How to Recover Microsoft Word Documents?
If you’ve ever experienced the heartbreak of losing an important Microsoft Word document, you’re not alone. Unfortunately, it’s easy to accidentally delete, overwrite, or misplace a Word document, and panic can quickly set in as you try to remember where you saved the file or how to recover it. Fortunately, there are a few simple steps you can take to get your Word document back. In this article, we’ll show you how to recover Microsoft Word documents and help you avoid a similar situation in the future.
Step-by-Step Tutorial:
- Open Microsoft Word
- Click the “File” tab
- Select “Recent” and then “Recover Unsaved Documents”
- Select the one you want to recover and click “Open”
- Open the version you want to recover and click the “File” tab
- Select “Info” and then “Manage Document”
- Select “Recover Unsaved Documents”
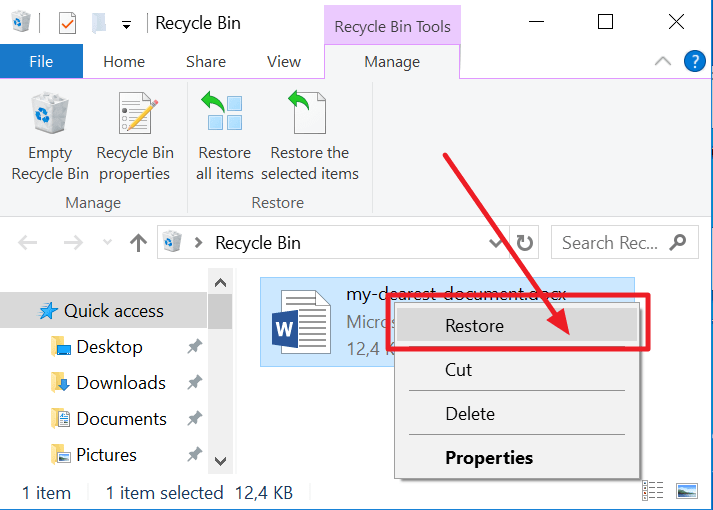
How to Recover Lost Microsoft Word Documents
Losing a Microsoft Word document can be a frustrating experience. Fortunately, there are several ways to recover lost Word documents from your computer. Knowing how to recover Microsoft Word documents can save you time and stress in the event of an accidental deletion or corruption.
Check the Recycle Bin
The simplest way to recover a lost Word document is to check the Recycle Bin. If the document was recently deleted, it may still be in the Recycle Bin. To check the Recycle Bin, look for the Recycle Bin icon on your computer’s desktop. Open the Recycle Bin and look for the lost document. If it is there, right-click on it and select “Restore” to restore the document to its original location.
Check AutoRecover
Microsoft Word has an AutoRecover feature that automatically saves versions of your documents as you work. To check the AutoRecover feature, open Microsoft Word and select “File” then “Open”. Select “Recent Documents”, then “Recover Unsaved Documents”. If the lost document is there, select it and click “Open”.
Search for Temporary Files
Microsoft Word creates temporary files for all documents that are open. These files are stored in the “Temp” folder on your computer. To search for the lost document, open the “Temp” folder and look for a file with the same name as the lost document. If you find the file, open it with Microsoft Word and save it to a new location.
Backup your Documents
To prevent the loss of documents in the future, it is important to back up your documents on a regular basis. You can back up your documents to an external hard drive, cloud storage, or even a USB flash drive. Make sure to back up your documents at least once a week to ensure that your documents are safe in the event of a system crash or accidental deletion.
Using a Backup Service
There are several online backup services that can help you keep your documents safe. Some popular services include Dropbox, Google Drive, and Apple iCloud. These services allow you to store your documents in the cloud and access them from any device.
Creating a Local Backup
You can also create a local backup of your documents. To do this, connect an external hard drive or USB flash drive to your computer and copy your documents to it. This way, you can access your documents even if your computer crashes or your internet connection fails.
Run a System Restore
If your computer has crashed and you cannot access your documents, you may need to run a system restore. System restore will restore your computer to a previous state, which may allow you to access your documents. System restore can be accessed by opening the “Control Panel” and selecting “System Restore”.
Before You Restore
Before you run a system restore, it is important to back up any important documents or data. System restore will erase all data that was added after the restore point was created, so it is important to make sure you have a backup of your data before you restore.
Restoring Your System
Once you have backed up your data, you can begin the system restore process. To do this, open the “Control Panel” and select “System Restore”. Select a restore point and follow the instructions to restore your system. Once the restore is complete, you should be able to access your documents.
Related FAQ
Q1. What is the best way to recover a lost Word document?
The best way to recover a lost Word document is to use the AutoRecover feature in Microsoft Word. This feature automatically saves a copy of your document every few minutes, or when you save it manually. To access the AutoRecover feature, go to the File tab and select Options. In the Save section, select the Save AutoRecover information every check box and set the time interval. When the AutoRecover feature is enabled, you can find the recovered documents in the same folder as the original document.
Q2. How do I recover an unsaved Word document?
If you have not saved the document and have not enabled the AutoRecover feature, you can still recover the document. To do this, open the folder where the document was last saved. Look for a file called “Document Recovery”. This file contains the unsaved documents from the last Word session. Open the document recovery file and select the document you want to recover.
Q3. How do I recover a corrupted Word document?
If the Word document is corrupt and cannot be opened, you can try using the Open and Repair feature in Microsoft Word. To use the Open and Repair feature, open Microsoft Word and go to the File tab. Select Open and then select the corrupt document. In the Open window, select the down arrow next to the Open button and select Open and Repair. This will attempt to repair the corrupt document.
Q4. How do I recover a deleted Word document?
If you have deleted a Word document, you can try to recover it from the Windows Recycle Bin. To do this, open the Recycle Bin and look for the deleted document. If you cannot find the deleted document in the Recycle Bin, you can try using a file recovery software. There are a number of file recovery programs available that can help you recover deleted files from your computer.
Q5. How do I recover an older version of a Word document?
If you have made changes to a Word document and would like to recover an older version of the document, you can use the Version History feature in Microsoft Word. To access the Version History feature, go to the File tab and select Info. In the Info section, select the Manage Versions button and select the version of the document you want to recover.
Q6. How do I recover a Word document from a backup?
If you have a backup of the document, you can recover the document from the backup. To do this, open the backup file and select the document you want to recover. You can then copy the document from the backup file and paste it into the location where the original document was stored. Alternatively, you can restore the entire backup to recover all the documents in the backup.
How to Recover Unsaved Word File in MS Word (100% Works)
In conclusion, recovering your Microsoft Word documents is not as difficult as it may seem. With the right tools and methods, you can easily get your documents back from the brink of destruction. Whether you use a data recovery program, the AutoRecover feature, or the Document Recovery task pane, you can be sure that your documents are safe and secure. With these methods, you can be sure to get your documents back and have peace of mind knowing your data is safe.




