How to Recover Permanently Deleted Files in Windows 11
Are you looking for a way to recover permanently deleted files in Windows 11? If so, you’ve come to the right place. In this guide, we will walk you through the steps needed to recover any permanently deleted files in Windows 11 with ease. Whether you accidentally deleted a file or lost it due to a system crash, this guide will help you get your files back. So, let’s get started!
Recovering Permanently Deleted Files in Windows 11:
- Open the File Explorer by pressing the Windows key + E.
- Select the folder or drive where the deleted file was located.
- On the Home tab of the ribbon, click the History button.
- Select the previous version of the folder you want to open.
- Choose the folder and select the file you want to recover.
- Right-click to copy the file, then paste it in a different location.
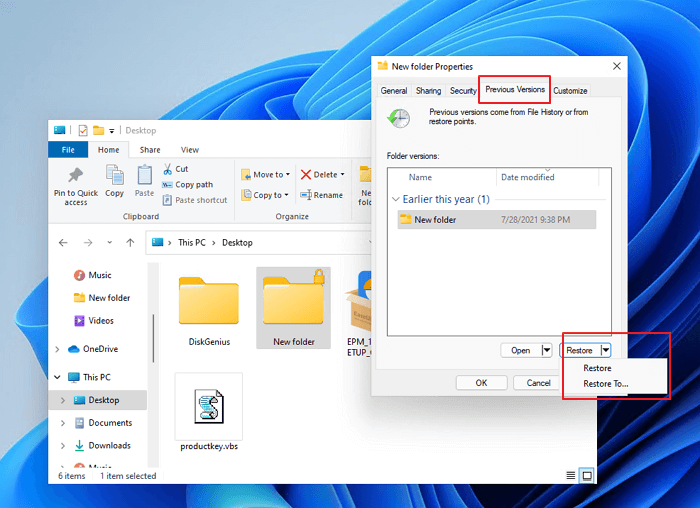
Recovering Permanently Deleted Files in Windows 11
Windows 11 allows users to recover permanently deleted files if the user has a backup of the file stored in an external drive or the cloud. This article will provide step-by-step instructions on how to recover permanently deleted files in Windows 11.
When files are deleted from the computer, they are not entirely erased from the computer’s hard drive. Instead, Windows 11 marks the file as “deleted” and moves it to the “Recycle Bin”, or a folder where deleted files are stored. If the user empties the Recycle Bin, the file is permanently deleted. However, these files can be recovered if the user has a backup of the file stored in an external drive or the cloud.
Step 1: Access the Backup
The first step is to access the backup of the file stored in an external drive or the cloud. The user can access the backup of the file by connecting the external drive to the computer or by logging into the cloud storage account.
Once the user has accessed the backup, the user should navigate to the directory or folder where the file was stored. The user should then locate the version of the file that was backed up before the file was deleted.
Step 2: Copy the File
The next step is to copy the file from the backup to the computer. To do this, the user can select the file and then click the “copy” button. The user can then select the destination folder or directory on the computer where the file should be copied.
Once the file has been copied to the computer, the user should check to make sure that the file is the correct version. The user should also check to make sure that the file has been copied to the correct folder or directory on the computer.
Step 3: Restore the File
The final step is to restore the file to its original location on the computer. To do this, the user should navigate to the folder or directory where the file was originally stored. The user should then select the file and click the “restore” button.
Once the file has been restored to its original location, the user should check to make sure that the file is the correct version. The user should also check to make sure that the file has been restored to the correct folder or directory on the computer.
Using System Restore to Recover Permanently Deleted Files in Windows 11
If the user does not have a backup of the file stored in an external drive or the cloud, the user can use the Windows 11 System Restore feature to recover the file. System Restore can be used to recover files that were deleted within the last 30 days.
Step 1: Access System Restore
The first step is to access the System Restore feature in Windows 11. To do this, the user should open the “Control Panel” and then select the “System and Security” option. The user should then select the “System Restore” option.
Once the System Restore window has been opened, the user should select the “Create a Restore Point” option. The user should then select the “Next” button, and then enter a name for the restore point. The user should then select the “Create” button to create the restore point.
Step 2: Restore the File
The next step is to restore the file from the restore point. To do this, the user should open the System Restore window and then select the “Choose a Different Restore Point” option. The user should then select the restore point that was created before the file was deleted.
Once the restore point has been selected, the user should select the “Next” button. The user should then select the “Finish” button to restore the file from the restore point.
Step 3: Check the File
The final step is to check the file to make sure that it is the correct version. The user should navigate to the folder or directory where the file was originally stored and then check to make sure that the file has been restored to the correct location. The user should also check to make sure that the file is the correct version.
Frequently Asked Questions
Q1. What are the steps to recover a permanently deleted file in Windows 11?
A1. To recover a permanently deleted file in Windows 11, you must first open File Explorer and select the drive or folder that the file was located in. From there, press the “Home” tab and select “Recycle Bin”. If the file is in the recycle bin, you can select it and click “Restore” to recover it.
If the file is not in the Recycle Bin, you can still recover it by using the “Previous Versions” feature. To do this, open File Explorer again and select the drive or folder containing the deleted file. Right-click it and select “Restore previous versions”. This will bring up a list of versions of the file that have been saved in the past. Select the version that you want to recover and click “Restore”.
Q2. How can I recover a permanently deleted file in Windows 11 if it is not in the Recycle Bin?
A2. If the file is not in the Recycle Bin, you can still recover it by using the “Previous Versions” feature. To do this, open File Explorer and select the drive or folder containing the deleted file. Right-click it and select “Restore previous versions”. This will bring up a list of versions of the file that have been saved in the past. Select the version that you want to recover and click “Restore”.
Q3. What happens if I cannot find the file I am trying to recover in the Recycle Bin or in any of the previous versions?
A3. If you cannot find the file in the Recycle Bin or in any of the previous versions, it is likely that the file has been permanently deleted and is no longer recoverable. However, if you have a backup of the file, you may be able to recover it from the backup.
Q4. Is it possible to recover files that have been deleted from an external drive?
A4. Yes, it is possible to recover files that have been deleted from an external drive. The same steps that are used to recover deleted files from a local drive can also be used to recover deleted files from an external drive.
Q5. How can I prevent my files from being permanently deleted in Windows 11?
A5. To prevent your files from being permanently deleted in Windows 11, you should regularly back up your files to an external drive. This will ensure that you have a copy of your files that can be used to restore any files that have been accidentally deleted. Additionally, you should also regularly check the Recycle Bin to make sure that all of the files that you want to keep are not inadvertently being deleted.
Q6. Is there a way to recover files that have been deleted by a virus?
A6. Yes, it is possible to recover files that have been deleted by a virus. However, it is important to note that the virus may have damaged or corrupted the files, making them unusable. If the files are still intact, you can use the same steps as you would to recover a permanently deleted file. If the files are corrupted, you may need to use data recovery software to try and recover the files.
How To Recover Permanently Deleted Files For Free On Windows 11
No one wants to lose their important data and files, especially if it’s been permanently deleted from their Windows 11 system. It’s important to remember that there are ways to recover permanently deleted files in Windows 11. Whether you choose to use a recovery software or manual methods, such as restoring from the Recycle Bin or using an administrative command line, you can retrieve your data and files. With these methods, you can rest assured knowing that you can easily recover your lost data and files with minimal effort and time.




