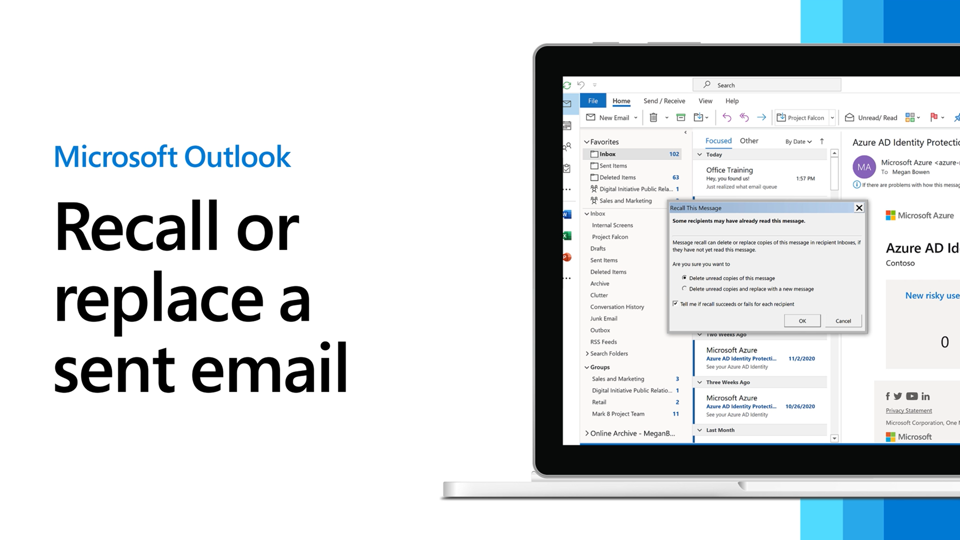How to Recover Sent Emails in Outlook?
Are you frustrated after sending an important email only to realize it was sent to the wrong person? Or perhaps you need to access an email that was sent a few weeks ago? In either case, you’re in luck. In this article, we’ll look at how to recover sent emails in Outlook. We’ll cover some tips on how to prevent emails from being sent to the wrong place in the future, as well as how to access emails you’ve already sent. So, if you’re looking for a way to recover sent emails in Outlook, keep reading.
How to Recover Sent Emails in Outlook?
- Open Outlook on your computer.
- Go to the “Sent Items” folder.
- Right-click on the email you want to recover.
- Select the “Move” option.
- Choose “Other Folder.”
- Select “Inbox” from the list of folders.
- Your email should now be in your Inbox.
How to Retrieve a Sent E-mail in Outlook
Outlook is an email client that is used by many businesses and individuals. It is important to know how to recover sent emails in Outlook, as it can save you a lot of time and stress. This guide will help you understand how to retrieve a sent email in Outlook.
Check the Sent Folder
The first step to recovering a sent email in Outlook is to look in the sent folder. This folder can be found in the left-hand navigation pane of the Outlook application. All emails that have been sent from your Outlook account will be stored in this folder. If the email you are looking for is present in this folder, you can open it and read it.
If the email is not in the sent folder, it is likely that it has not been sent yet. In this case, you can open the draft of the email and continue editing it before sending it.
Search for the Email
If the email you are looking for is not in the sent folder, you can use the search function in Outlook to look for it. To do this, type in the keywords or phrases related to the email you are looking for in the search bar at the top of the Outlook window. This will bring up all emails that contain these keywords. If the email you are looking for is present, you can open it and read it.
Check the Deleted Items Folder
If you cannot find the email in the sent folder or via the search function, it is likely that it has been deleted. To check if this is the case, you can look in the deleted items folder. This folder can be found in the left-hand navigation pane of the Outlook application. All emails that have been deleted from your Outlook account will be stored in this folder. If the email you are looking for is present in this folder, you can open it and read it.
Restore Deleted Emails
If the email you are looking for is located in the deleted items folder, you can restore it to its original location. To do this, select the email and click the “Restore” button at the top of the Outlook window. This will move the email back to its original location, such as the sent folder.
Recover an Overwritten Email
If you have accidentally overwritten an email, you can still recover it. To do this, you need to use the “Recover Unsaved Items” feature. This feature is available in the File menu of the Outlook application. When you open this feature, you will be presented with a list of all emails that have been overwritten. You can then select the email you are looking for and click the “Recover” button to restore it.
Check the Outbox Folder
If you are unable to find the email in any of the other folders, it is likely that it is still in the outbox. The outbox is a folder in Outlook where emails are stored while they are in the process of being sent. To access the outbox, you can select it from the left-hand navigation pane of the Outlook application. If the email you are looking for is present in this folder, you can open it and read it.
Check the Server
If you are still unable to find the email, you may need to check the server. This is because the email may have been sent from the server but not yet delivered to the recipient. To check the server, you need to contact your email service provider and ask them to locate the email. They should be able to provide you with the necessary information to view the email.
Check your Backup
If you have a backup of your Outlook emails, you can use this to recover the email. To do this, you need to restore the backup to your Outlook account. This will bring back all of your emails, including the one you are looking for.
Related FAQ
How to Recover Sent Emails in Outlook?
1. How do I recover emails from the “Deleted Items” folder in Outlook?
To recover emails from the “Deleted Items” folder in Outlook, select the “Deleted Items” tab from the left-hand side of the Outlook window. All emails stored in the Deleted Items folder will be displayed in the main window. Locate the email you are looking for, select it and click the “Recover Deleted Items” button located in the Home tab. You can then select the emails you want to recover, and click the “Recover Selected Items” button. The emails will then be restored to the “Inbox” folder.
2. How do I recover emails from the “Recoverable Items” folder in Outlook?
To recover emails from the “Recoverable Items” folder in Outlook, open the Outlook application and click on the “Recoverable Items” folder located in the left-hand side of the window. All emails stored in the Recoverable Items folder will be displayed in the main window. Locate the email you are looking for, select it and click the “Recover Selected Items” button located in the Home tab. You can then select the emails you want to recover, and click the “Recover Selected Items” button. The emails will then be restored to the “Inbox” folder.
3. How do I recover emails from the “Sent Items” folder in Outlook?
To recover emails from the “Sent Items” folder in Outlook, open the Outlook application and click on the “Sent Items” folder located in the left-hand side of the window. All emails stored in the Sent Items folder will be displayed in the main window. Locate the email you are looking for, select it and click the “Recover Selected Items” button located in the Home tab. You can then select the emails you want to recover, and click the “Recover Selected Items” button. The emails will then be restored to the “Inbox” folder.
4. How do I recover emails from the “Junk Email” folder in Outlook?
To recover emails from the “Junk Email” folder in Outlook, open the Outlook application and click on the “Junk Email” folder located in the left-hand side of the window. All emails stored in the Junk Email folder will be displayed in the main window. Locate the email you are looking for, select it and click the “Recover Selected Items” button located in the Home tab. You can then select the emails you want to recover, and click the “Recover Selected Items” button. The emails will then be restored to the “Inbox” folder.
5. How do I recover emails from the “Outbox” folder in Outlook?
To recover emails from the “Outbox” folder in Outlook, open the Outlook application and click on the “Outbox” folder located in the left-hand side of the window. All emails stored in the Outbox folder will be displayed in the main window. Locate the email you are looking for, select it and click the “Recover Selected Items” button located in the Home tab. You can then select the emails you want to recover, and click the “Recover Selected Items” button. The emails will then be restored to the “Inbox” folder.
6. How do I recover emails from the “Archive” folder in Outlook?
To recover emails from the “Archive” folder in Outlook, open the Outlook application and click on the “Archive” folder located in the left-hand side of the window. All emails stored in the Archive folder will be displayed in the main window. Locate the email you are looking for, select it and click the “Recover Selected Items” button located in the Home tab. You can then select the emails you want to recover, and click the “Recover Selected Items” button. The emails will then be restored to the “Inbox” folder.
How to Recall sent email message in Outlook – Office 365
By following the steps outlined above, you can easily recover emails in Outlook and keep your important emails safe from accidental deletion. With this knowledge, you can regain control of your emails and not have to worry about losing important communication. So, don’t worry if you accidentally delete emails, you have the tools to recover them and make sure you don’t miss any important information.