How to Recover Unsaved Excel File Mac?
Are you a Mac user who has experienced the frustration of losing an unsaved Excel file due to a sudden power outage or system crash? If so, you know how difficult it can be to recover the data in your file. Fortunately, there is a way to recover unsaved Excel files on a Mac, and it’s a lot easier than you may think. In this article, we’ll show you how to quickly and easily recover unsaved Excel files on a Mac, so you can get back to work without the worry of data loss.
Recover Unsaved Excel File on Mac
- Open the Finder and navigate to /Users/YourName/Library/Containers/com.microsoft.Excel/Data/Library/Preferences/AutoRecovery
- Look for AutoRecovery save of followed by the name of the Excel file you are looking for. Select the file and copy it to a safe location on your Mac.
- Open the Excel application. Right-click on the Excel file tab and click Recover Unsaved Workbooks. The AutoRecovery file will be shown.
- Select the file and click Open. The file will be saved in the current location.
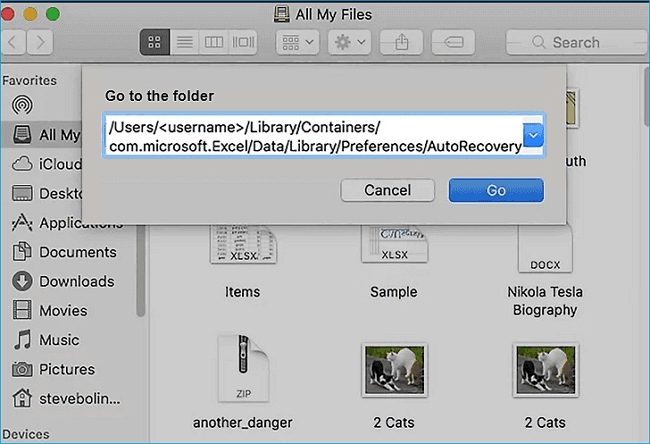
How to Retrieve Unsaved Excel Files on Mac
Excel is an essential spreadsheet application for both personal and business use. It is often used to store and manage data, track financials and many other uses. Unfortunately, Excel does not always save your work, leaving you with an unsaved Excel file. If your Excel file has been lost due to an unexpected shutdown or other problem, don’t panic. There are several ways to recover an Excel file on Mac.
The first step is to check the Mac Recycle Bin. If the file was not saved before it was closed, the Mac Recycle Bin may have a copy of the unsaved file. To access the Mac Recycle Bin, open the Finder window and select the folder labeled Trash. If the file is present, it can be restored to its original location by selecting the file, right-clicking and selecting the Restore option.
The next step is to use the Mac Time Machine feature. The Mac Time Machine feature is designed to back up all of your Mac system files, including Excel files. To access the Mac Time Machine, open the Time Machine window and select the folder containing the Excel file. You can then use the search bar to find the file. If the file is present, it can be restored to its original location by selecting the file and clicking the Restore button.
Check the AutoRecovery folder
The Mac AutoRecovery feature is designed to automatically save Excel files that have been opened and then unexpectedly closed. To access the AutoRecovery folder, open the Finder window and select the folder labeled AutoRecovery. If a copy of the unsaved file is present, it can be restored to its original location by selecting the file and clicking the Restore button.
Use Third-Party Software
If none of the above methods work, you can use third-party software to recover your unsaved Excel file. There are a variety of programs available that are designed to recover lost files. Before downloading any third-party software, make sure to do your research and read reviews to ensure that the program is reliable and trustworthy.
Once you have downloaded and installed the program, follow the on-screen instructions to begin the recovery process. The program will scan your Mac and search for any lost or unsaved files. Once the scan is complete, you will be able to view the list of recovered files. Select the Excel file that you want to recover and click the Restore button. The file will then be restored to its original location.
Few Frequently Asked Questions
1. How do I access the AutoRecovery folder?
The AutoRecovery folder is a hidden folder in the Mac OS. To access the AutoRecovery folder, you need to open up the Finder on your Mac and press Command + Shift + G. This will open up a dialog box where you need to enter the folder path ~/Library/Containers/com.microsoft.Excel/Data/Library/Preferences/AutoRecovery. Click on Go and you should be able to see the AutoRecovery folder.
2. How can I recover an unsaved Excel file on Mac?
You can try to recover an unsaved Excel file on Mac by accessing the AutoRecovery folder. Inside the AutoRecovery folder, you will find a list of all the unsaved Excel files that were stored automatically by Excel. You can open the files and save them to your computer.
3. What if the AutoRecovery folder does not contain the unsaved Excel file?
If the AutoRecovery folder does not contain the unsaved Excel file, then the file may have been deleted or overwritten. In this case, you may want to try using a data recovery software to try and recover the file. There are several data recovery software available for Mac which can help you in recovering deleted or overwritten files.
4. Is there an alternative way to recover an unsaved Excel file on Mac?
Yes, you can try using the Time Machine feature on Mac. Time Machine allows you to back up your data, including unsaved Excel files, and restore it if it has been deleted or overwritten. To use Time Machine, you need to turn it on in the System Preferences, and then you can select the file which you want to restore.
5. How can I avoid losing my unsaved Excel files in future?
To avoid losing your unsaved Excel files in future, you can enable the AutoSave feature in Excel. This feature will automatically save your Excel documents every few minutes so that you won’t lose unsaved changes. You can enable the AutoSave feature by going to the Tools menu and then selecting the AutoSave option.
6. What should I do if my Excel file is corrupted?
If your Excel file is corrupted, then you can try using a data recovery software to try and recover the file. However, if the file is too corrupted, then the data recovery software may not be able to recover the file. In this case, you can try using a file repair tool which can help you in repairing the corrupted Excel file.
Mac Excel Recovery| Recover Lost/Unsaved/Deleted Excel Files on Mac in 4 Ways 🔧
In conclusion, recovering an unsaved Excel file on a Mac can be tricky and time-consuming. Fortunately, with the right steps, you can easily recover your lost Excel file without any data loss. First, look in the AutoRecovery folder and see if the file is there. If it is not, you can use the Time Machine backup to restore the file. However, if you are unable to recover the file, the best option is to use a third-party data recovery software to recover the file. With the right tools and methods, you can easily recover your lost Excel files on Mac.




