How to Recover Unsaved Microsoft Publisher Documents?
Do you ever feel like the world is against you when you realize you have lost an important document you were working on? We know the feeling. That’s why we are here to help you to recover those unsaved Microsoft Publisher documents! With the right knowledge and approach, you can save yourself plenty of time and frustration. So, let’s get started and see how you can easily recover your documents without too much of a hassle.
Recover Unsaved Microsoft Publisher Documents
Unfortunately, Microsoft Publisher does not have an auto-recovery feature like Word and PowerPoint. To recover unsaved documents, try the following steps:
- Open Publisher and select Open from the File menu
- Click on the Recover Unsaved Documents link which appears at the bottom of the window
- The Recover Unsaved Documents window will open. Select the document you want to recover and click Open
- The document will be opened and you can save it to your computer
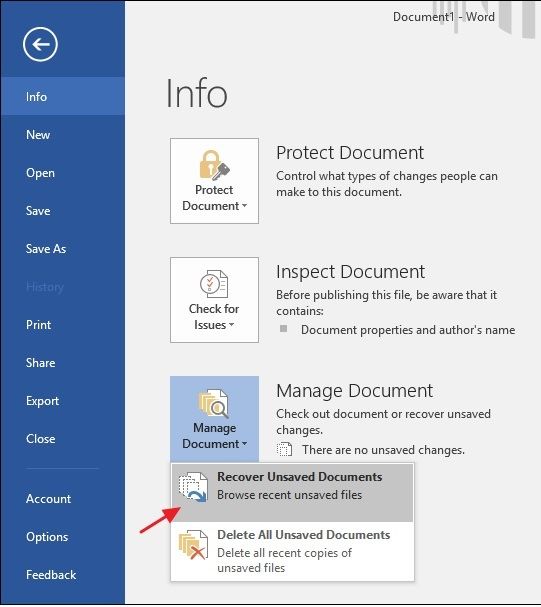
Recovering Unsaved Microsoft Publisher Documents
Microsoft Publisher is a popular and powerful desktop publishing software used by many to create professional-looking documents. Despite its features, it is possible to accidentally lose unsaved documents. Fortunately, there are a few ways to try to recover unsaved Publisher documents.
Using the Autosave Feature
Microsoft Publisher has an autosave feature that helps prevent data loss. The autosave feature works by automatically saving the current document at periodic intervals. By default, Publisher autosaves your document every 10 minutes. To check if an autosaved version of the document is available, open the File menu and select ‘Open’. Under the File Types section, select ‘Recover Unsaved Documents’. If a saved version of the document is available, select it and click the ‘Open’ button.
The autosave feature is a great way to prevent data loss, but it is not foolproof. If you are working on a complex document, it is best to manually save the document periodically to ensure that you do not lose any changes.
Using the Temporary Files Folder
If the autosave feature was not enabled or if it was not able to save your document, then you may still be able to recover the unsaved file from the Temporary Files folder. To access the Temporary Files folder, open the File menu and select ‘Open’. Under the File Types section, select ‘All Files’. Navigate to the ‘C:\Users\
Look for a file that has the same name as the document you were working on. If you find the file, select it and click the ‘Open’ button. If the document does not open, it is likely that the file is corrupted and cannot be recovered.
Using System Restore
If the document was not saved to the Temporary Files folder, then you can try using System Restore. System Restore is a Windows feature that allows you to restore your computer to an earlier state. To use System Restore, open the Start menu and type ‘System Restore’ in the search box. Select ‘Create a Restore Point’ and follow the instructions to create a restore point. Once the restore point is created, open the Start menu and type ‘System Restore’ in the search box. Select ‘Restore my computer to an earlier time’ and follow the instructions to restore your computer to the state it was in when you last worked on the document.
Using a Data Recovery Tool
If all else fails, you can use a data recovery tool to attempt to recover the document. There are a number of data recovery tools available, both free and paid. Before using a data recovery tool, make sure to create a backup of your computer in case the tool accidentally deletes or corrupts any files.
Checking the Recycle Bin
If you accidentally deleted the document, you may still be able to recover it from the Recycle Bin. To check the Recycle Bin, open the Start menu and type ‘Recycle Bin’ in the search box. Select the Recycle Bin and look for the document you were working on. If you find the document, select it and click the ‘Restore’ button.
Frequently Asked Questions
Question 1: How do I recover an unsaved Microsoft Publisher document?
Answer: To recover an unsaved Microsoft Publisher document, you can use the AutoRecover feature, which is designed to save changes made to a document every few minutes. To find an unsaved document, open Microsoft Publisher and select File > Open > Recover Unsaved Documents. From there, you can select the document you’d like to recover and click Open. You can also open the folder where Publisher stores its AutoRecover files by going to the File tab, selecting Options, then Advanced. In the Save section, you’ll find the AutoRecover file location, which you can open to find unsaved documents.
Question 2: What is the AutoRecover feature in Microsoft Publisher?
Answer: The AutoRecover feature in Microsoft Publisher is a helpful tool that automatically saves changes made to a document every few minutes. This ensures that any changes you’ve made to a document are saved, even if you forget to manually save the document. To access AutoRecover, open Microsoft Publisher and select File > Options > Advanced. In the Save section, you’ll find the AutoRecover file location, which you can open to find unsaved documents.
Question 3: How often does the AutoRecover feature save changes?
Answer: The AutoRecover feature in Microsoft Publisher saves changes to documents every few minutes. By default, the AutoRecover setting is set to save changes every 10 minutes, but you can adjust this setting by going to File > Options > Advanced. In the Save section, you’ll find the AutoRecover file location, where you can adjust the time interval.
Question 4: How do I access the AutoRecover file location?
Answer: To access the AutoRecover file location in Microsoft Publisher, open the program and select File > Options > Advanced. In the Save section, you’ll find the AutoRecover file location, which you can open to find unsaved documents. From here, you can also adjust the time interval for the AutoRecover feature.
Question 5: Can I recover an unsaved Publisher document if I already closed it?
Answer: Yes, you can still recover an unsaved Publisher document if you’ve already closed it. To do this, open Microsoft Publisher and select File > Open > Recover Unsaved Documents. From here, you can select the document you’d like to recover and click Open. You can also open the folder where Publisher stores its AutoRecover files by going to the File tab, selecting Options, then Advanced. In the Save section, you’ll find the AutoRecover file location, which you can open to find unsaved documents.
Question 6: What should I do if I can’t find the unsaved document I’m looking for?
Answer: If you can’t find the unsaved document you’re looking for, it’s possible that the document wasn’t saved to the AutoRecover file location. To double-check, open the folder where Publisher stores its AutoRecover files by going to the File tab, selecting Options, then Advanced. In the Save section, you’ll find the AutoRecover file location, which you can open to find unsaved documents. If the document still isn’t there, it may be lost permanently.
Recover file saved by AutoRecover in Publisher
So, if you’re ever in a situation where you’ve lost an unsaved Microsoft Publisher document, worry no more! By following the above steps, you can easily recover it and get back on track with your project. Just remember to always save your documents regularly to avoid such a situation in the future.




