How To Reinstall Microsoft Edge?
Microsoft Edge is the default web browser on Windows 10. It is Microsoft’s latest attempt at creating a browser that can compete with the popular Google Chrome. Unfortunately, it is possible to encounter some issues with the browser, such as crashing or slow performance. If you’re having issues with Edge, reinstalling it can be a helpful solution. This tutorial will explain how to reinstall Microsoft Edge.
- Press Windows + R to open the Run dialog box.
- Type powershell into the text box and press Enter.
- Type Get-AppxPackage -allusers Microsoft.MicrosoftEdge | Foreach {Add-AppxPackage -DisableDevelopmentMode -Register “$($_.InstallLocation)\AppXManifest.xml”} into the PowerShell window and press Enter.
- Wait for the process to finish and restart your computer.
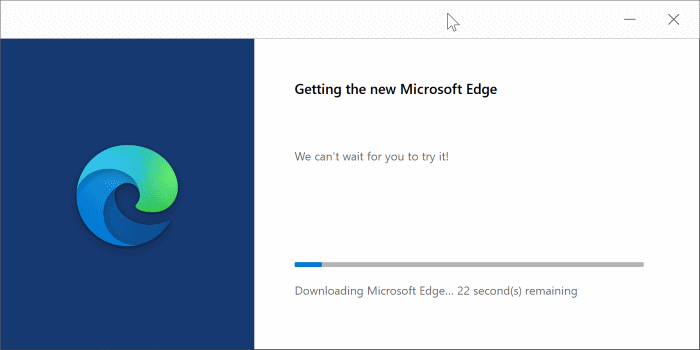
How Do I Repair And Reset Microsoft Edge?
Microsoft Edge is a web browser developed by Microsoft and is the default web browser on Windows 10. It is designed to be fast, secure and compatible with modern web standards. If you are having trouble with Microsoft Edge, there are a few steps you can take to repair and reset it.
- To repair Microsoft Edge, open the start menu and type “apps & features” and press enter. Scroll down and find Microsoft Edge, then select the “modify” option. This will repair any corrupted files or settings.
- To reset Microsoft Edge, open the start menu and type “settings” and press enter. Select “Apps” from the list of options, then find Microsoft Edge and select “Advanced Options”. Scroll down to the Reset section and click “Reset” to reset Microsoft Edge to its default settings.
Once you have repaired and reset Microsoft Edge, the web browser should be functioning correctly. You may need to sign in again if you are using an online Microsoft account. You should also check for any Windows updates, as they may contain fixes for Microsoft Edge.
What Happens If I Uninstall Microsoft Edge?
Uninstalling Microsoft Edge from your computer is a straightforward process. Depending on your operating system, the steps may vary slightly. On Windows 10, you can start by opening the Settings app and navigating to Apps > Apps & features. You will then be presented with a list of installed apps, including Microsoft Edge. Select Edge and then click the Uninstall button. Follow the on-screen instructions to uninstall the browser from your computer.
If Edge is not listed in the Apps & features menu, you can uninstall it via the Control Panel. To open the Control Panel, press the Windows key + R, type “control” in the Run dialog box, and then press Enter. Navigate to Programs > Programs & Features, then select Microsoft Edge from the list of installed programs and click Uninstall. Follow the on-screen instructions to remove Edge from your system.
It’s also possible to uninstall Edge using PowerShell. To do this, press the Windows key + X and select Windows PowerShell (Admin). Type the command “Get-AppxPackage Microsoft.MicrosoftEdge | Remove-AppxPackage” and then press Enter to begin the uninstallation process. Once the command is finished executing, Edge will be completely removed from your system.
How Do I Get Microsoft Edge To Work Again?
If you’re having trouble getting Microsoft Edge to work again, there are several potential solutions you can try. First, check if there are any available updates for Windows, as this often resolves many issues. If the issue persists, you can try resetting Microsoft Edge through the Settings app. To do this, open the Settings app, then select Apps > Apps & features. Find Microsoft Edge in the list, then select Advanced options. At the bottom of the page, select Reset.
If this doesn’t fix the problem, you can try reinstalling Microsoft Edge. To do this, open the Settings app and select Apps > Apps & features. Find Microsoft Edge in the list, then select Uninstall. Once Edge is uninstalled, you can reinstall it from the Microsoft Store. Finally, if none of these solutions work, you can try reinstalling Windows. This will completely reset your system and should fix most issues, including those related to Microsoft Edge.
How Do I Restore Microsoft Edge To Desktop?
If you want to restore Microsoft Edge to your desktop, then follow the steps below:
- Go to the Microsoft Store and search for “Microsoft Edge.”
- Click on the “Get” button next to the Microsoft Edge app.
- Once the installation is complete, you will be able to find the Microsoft Edge icon on your desktop.
Alternatively, you can also restore Microsoft Edge by going to the Windows Settings. To do this, follow these steps:
- Press Windows key + I to open the Settings app.
- Go to Apps > Apps & features.
- In the right-pane, click on the “Manage optional features” option.
- Click the “Add a feature” button.
- Find and select the “Microsoft Edge” feature.
- Click on the “Install” button to install the Microsoft Edge browser.
Once the installation is complete, you will be able to find the Microsoft Edge icon on your desktop.
How To Reinstall Microsoft Edge Windows 11
Reinstalling Microsoft Edge on Windows 11 is a fairly easy process. Microsoft Edge is the default web browser on Windows 11 and is included with the operating system. It is a modern web browser that is designed to be fast and secure.
If you want to reinstall Microsoft Edge on Windows 11, you can do so by following these steps:
- Open the Windows 11 Start Menu and type “Control Panel” in the search box. Then click on the “Control Panel” icon.
- In the Control Panel, select “Uninstall a program”. This will open a list of all the programs installed on your computer.
- Scroll down until you see Microsoft Edge in the list of installed programs. Select it and click “Uninstall”.
- Follow the on-screen instructions to complete the uninstall process.
- Once the uninstall process is complete, restart the computer.
- Once the computer restarts, open the Windows Store and search for “Microsoft Edge”.
- Select Microsoft Edge from the search results and click “Install”. This will begin the installation process.
- Once the installation process is complete, you can begin using Microsoft Edge on Windows 11.
That’s all you need to do in order to reinstall Microsoft Edge on Windows 11. Microsoft Edge is the default web browser on Windows 11, and is designed to be fast and secure. If you need to reinstall it for any reason, the process is quick and easy.
Microsoft Edge Download
Microsoft Edge is a web browser developed by Microsoft and is the successor to Internet Explorer. It is a fast, secure and reliable web browser. It is available on all versions of Windows 10. If you need to reinstall Microsoft Edge on your computer, you can do so by following the steps below.
- Go to the Microsoft Edge website and download the latest version of Microsoft Edge.
- Once downloaded, open the file and follow the on-screen instructions to install the software.
- Once the installation is complete, you will need to restart your computer to complete the process.
- Once your computer has restarted, you will be able to access Microsoft Edge from your start menu or taskbar.
Microsoft Edge is a great web browser and a great alternative to other popular browsers like Google Chrome and Mozilla Firefox. It is secure, fast and reliable. It also comes with a number of great features such as tabbed browsing, voice search, and the ability to sync your bookmarks and settings across devices. Reinstalling Microsoft Edge is an easy process and should not take more than a few minutes to complete.
How To Repair Microsoft Edge
The Microsoft Edge browser is a powerful and versatile tool for browsing the web, but it can sometimes become corrupted or begin to malfunction. If you have been experiencing issues with the browser, reinstalling Microsoft Edge may be the best solution.
Reinstalling Microsoft Edge is relatively simple. Firstly, open the Settings app by pressing the Windows key + I. Then select Apps, and click on Apps & features. Here you will find a list of all the installed programs on your system. Scroll down until you find Microsoft Edge and click on it. Finally, select Uninstall and the browser will be removed from your system.
Once the Edge browser has been removed, open your browser of choice and download the latest version of Microsoft Edge from the official Microsoft website. Once the download is complete, simply open the installer and the new version of Edge will be installed.
If you’re still having issues with the browser, you may want to consider resetting Microsoft Edge. This will remove any extensions or settings that may be causing issues. To reset Edge, open the browser and go to the menu icon in the top right. Select Settings and then scroll down until you find “Reset settings”. Select this option and Edge will be reset to its default state.
Reinstall Microsoft Edge With Administrator Privileges
Reinstalling Microsoft Edge can be done with administrator privileges. To do this, you must first open the Windows Settings. This can be done by pressing the Windows key and typing “settings” into the search bar. Then, select the Settings option in the search results.
Once you are in the Windows Settings menu, click on the Apps & Features tab. Then, scroll to find Microsoft Edge and click on it. This will take you to the Microsoft Edge page in the settings.
On the Microsoft Edge page, you will see an option to “Uninstall”. Click on this option and confirm that you wish to uninstall Microsoft Edge.
Once the uninstall is complete, you can click the “Get” button to download the latest version of Microsoft Edge from the Microsoft Store. Once the download is complete, Microsoft Edge will be reinstalled with the latest version.
It is important to note that, if you are reinstalling Microsoft Edge with administrator privileges, you may need to enter an administrator password to complete the installation.
Follow these simple steps to reinstall Microsoft Edge with administrator privileges:
- Open Windows Settings by pressing the Windows key and typing “settings” into the search bar.
- Select the Apps & Features tab.
- Scroll to find Microsoft Edge and click on it.
- Click on the “Uninstall” option and confirm that you wish to uninstall Microsoft Edge.
- Click the “Get” button to download the latest version of Microsoft Edge from the Microsoft Store.
- Enter the administrator password, if required, to complete the installation.
How To Reinstall Microsoft Edge Powershell
Reinstalling Microsoft Edge is a relatively straightforward process, though it does require some technical knowledge. Luckily, the Microsoft Edge development team has provided a guide that walks users through the process. The guide is designed to work with Windows 10, so users with earlier versions of Windows may need to try something different.
To reinstall Microsoft Edge, you must first open Windows PowerShell. This can be done by searching for “PowerShell” in the start menu and selecting the Windows PowerShell app. Once PowerShell is open, you must run the following command: Get-AppXPackage -AllUsers -Name Microsoft.MicrosoftEdge | Foreach {Add-AppxPackage -DisableDevelopmentMode -Register “$($_.InstallLocation)\AppXManifest.xml” -Verbose}. This command will uninstall and reinstall Microsoft Edge.
Once the command is finished, you should be able to open Microsoft Edge and use it as normal. It’s important to note that any bookmarks or other user data that was stored in Microsoft Edge will not be saved during the reinstall process. It’s a good idea to back up your data before you reinstall Microsoft Edge.
Uninstall And Reinstall Edge
Uninstalling and reinstalling Microsoft Edge is a fairly simple process. It can be done in a few steps to ensure you get the most out of Edge.
To uninstall Microsoft Edge, open the Windows Settings menu and select Apps. Scroll down the list of apps until you find Microsoft Edge. Click Uninstall and follow the instructions to remove Edge from your system.
To reinstall Microsoft Edge, open the Microsoft Store app and select the Search icon. Search for Microsoft Edge and select the “Get” button. After downloading Edge, click the Open button to launch the browser. Follow the instructions to complete the installation process.
- Open the Windows Settings menu and select Apps.
- Scroll down the list of apps until you find Microsoft Edge. Click Uninstall and follow the instructions to remove Edge from your system.
- Open the Microsoft Store app and select the Search icon.
- Search for Microsoft Edge and select the “Get” button.
- After downloading Edge, click the Open button to launch the browser.
- Follow the instructions to complete the installation process.
How To Uninstall Microsoft Edge
Microsoft Edge is the default web browser on Windows 10 devices, and it’s generally well-liked by users. However, sometimes you might find it necessary to reinstall Edge in order to fix certain issues or simply to get a fresh start.
Fortunately, reinstalling Edge on Windows 10 is an easy process that shouldn’t take more than a couple of minutes. Here’s how to do it:
- Open the Settings app by clicking the gear icon in the Start menu, or alternatively, by pressing Windows Key + I.
- In the Settings window, click on Apps.
- In the Apps & features section, find Microsoft Edge from the list of installed programs and click on it.
- Click on the Uninstall button.
- Windows will ask you to confirm the uninstallation of the browser, click Uninstall.
- Once the uninstallation is complete, open the Microsoft Edge page in the Microsoft Store.
- Click on the Get button to install the browser.
- Wait for Edge to download and install and you’re done.
That’s all there is to it. You have successfully reinstalled Microsoft Edge and you can now start using it again. Keep in mind that this process will not delete any of your bookmarks or passwords, as they are stored in your Microsoft Account.
Microsoft Edge Issues Today
The Microsoft Edge browser is an integral part of the Windows operating system, and can be used to browse the web and access online services. However, it is possible that users may need to reinstall the Microsoft Edge browser if it is not functioning correctly or has been corrupted. In this article, we will provide a step-by-step guide on how to reinstall Microsoft Edge on a Windows 10 computer.
First, open the Start menu and type in “Settings”. Select the Settings icon from the search results. From the Settings window, select “Apps”. In the Apps & Features section, scroll down to Microsoft Edge and select “Uninstall”. The uninstallation process will begin, and when it is complete, the Edge browser will be removed from your computer.
Next, go to the Microsoft website and download the latest version of the Edge browser. Once the download is complete, run the file to start the installation process. Follow the on-screen instructions to complete the installation. Once the installation is complete, restart your computer and the Edge browser should now be reinstalled.
If you are still having issues with the Edge browser after reinstalling, then you may want to try resetting the browser. To do this, open the Edge browser and click on the three horizontal dots in the top-right corner and select “Settings” from the menu. Scroll down to the “Reset Settings” section and click “Reset”. This should reset the browser to its default settings and should resolve any issues you may be having with the browser.
How to Reinstall Microsoft Edge Browser in Windows 10
Reinstalling Microsoft Edge is a great way to restore your browser to its original performance. Microsoft Edge is an excellent web browser, with a range of features that make it a great choice for everyday browsing. By following the steps provided in this article, you can quickly and easily reinstall Microsoft Edge and get back to enjoying the full features of this great browser. With a few clicks, you’ll be enjoying the web again in no time.




