How to Remap Keyboard Keys Windows 11
Do you ever find yourself wishing that you could customize your keyboard to make it easier to use? Remapping your keyboard keys in Windows 11 is a great way to make your work experience more efficient and enjoyable. In this article, we’ll show you how to remap your keys in Windows 11 so that you can take advantage of the customization options available. We’ll also provide some tips to help you get the most out of your remapping experience. So, if you’re ready to take your keyboard to the next level, let’s get started!
To remap keyboard keys on Windows 11, you can use the Microsoft Keyboard Layout Creator:
- Download and install the Microsoft Keyboard Layout Creator.
- Launch the program and select “File” → “Load Existing Keyboard”.
- Choose the keyboard you want to modify from the list.
- Choose “Project” → “Properties” from the menu bar.
- Select the “Keys” tab and click the key you want to remap.
- Choose the new key from the drop-down menu.
- Save the modified keyboard layout.
- Install the new keyboard layout.
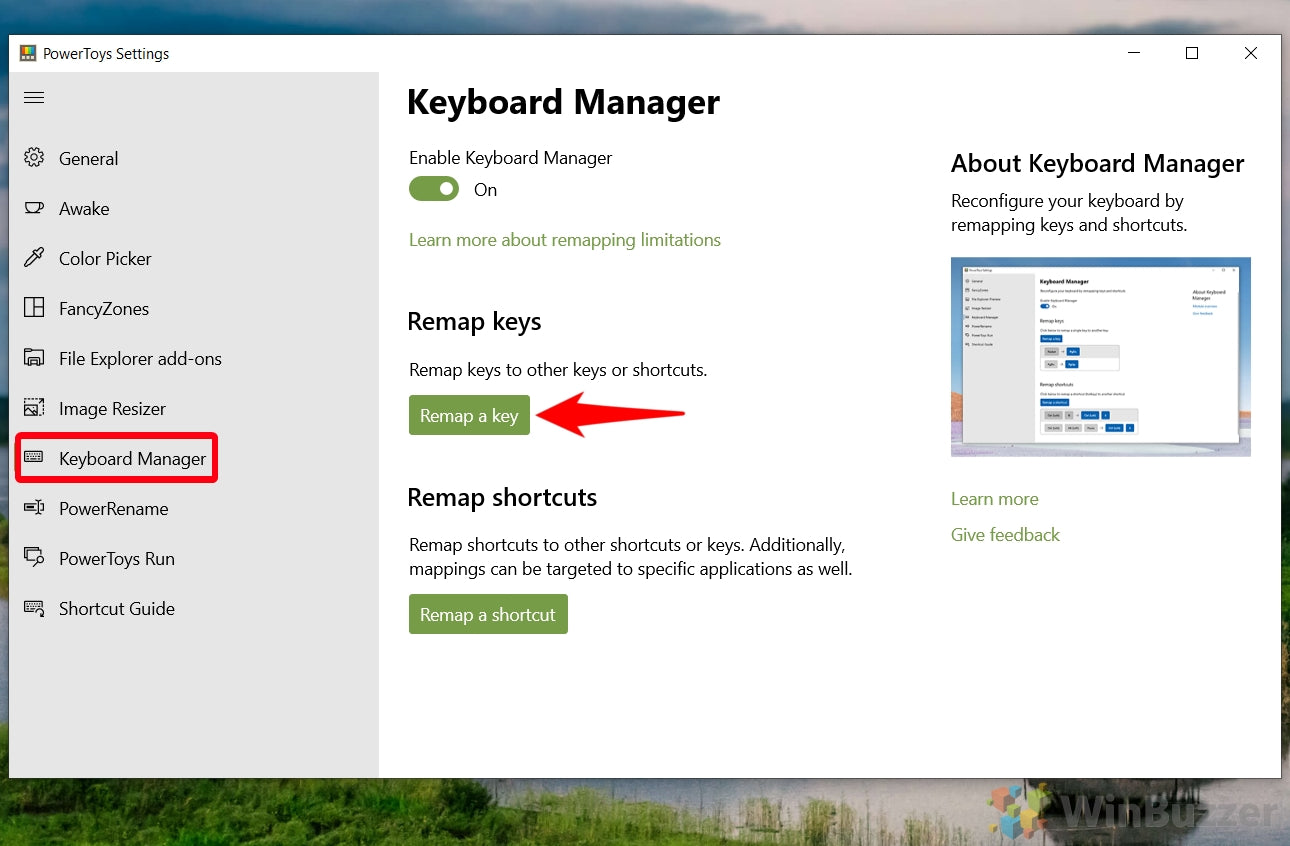
Remap Keyboard Keys in Windows 11
Remapping keyboard keys in Windows 11 is a great way to customize your keyboard and make it even more comfortable to use. It allows you to change the function of certain keys and even create custom key combinations. This guide will show you how to remap your keyboard keys in Windows 11.
Download and Install a Remapping Tool
The first step to remapping your keyboard keys in Windows 11 is to download and install a remapping tool. There are several free and paid remapping tools available. We recommend SharpKeys, which is a free, open-source remapping tool. Download and install the tool, then launch it.
Choose the Keys You Want to Remap
The next step is to choose the keys you want to remap. On the SharpKeys window, click the “Add” button. You will then be prompted to choose the key you want to remap. Select the key you want to remap, then click the “OK” button.
Choose the Action for the Key
Once you have chosen the key you want to remap, you will be prompted to choose the action for the key. There are several actions you can choose from, including typing a character, launching an application, and more. Choose the action you want for the key, then click the “OK” button.
Test the Remapped Key
Now that you have chosen the action for the key, you can test the remapped key. Press the key you remapped and make sure it performs the action you chose. If it doesn’t, go back and make sure you chose the correct action.
Save the Remapping
Once you have tested the remapped key, you can save the remapping. Click the “Write to Registry” button on the SharpKeys window to save the remapping. You can now use the remapped key whenever you want.
Revert the Remapping
If you ever want to revert the remapping, you can do so by clicking the “Delete” button on the SharpKeys window. This will remove the remapping and revert the key to its original function.
Conclusion
Remapping keyboard keys in Windows 11 is a great way to customize your keyboard and make it more comfortable to use. With a remapping tool like SharpKeys, it’s easy to remap your keyboard keys and create custom key combinations.
Related FAQ
Question 1: What is Windows 11?
Answer: Windows 11 is the upcoming operating system from Microsoft that is expected to launch in 2021. It is the successor to Windows 10 and will feature new and improved features, including improved security measures, a new user interface, and support for new hardware and technologies.
Question 2: What is Key Remapping?
Answer: Key remapping is the process of changing the function of a computer keyboard key to something else. This can be used to customize a keyboard layout to the user’s needs or to make the keyboard easier to use. It can also be used to make a keyboard compatible with a different operating system or program.
Question 3: How Can I Remap Keys on Windows 11?
Answer: On Windows 11, you can remap keys by using the built-in Keyboard settings. To access the Keyboard settings, open the Settings app, select ‘Devices’, and then select ‘Keyboard’. From there, you can select ‘Remap your keys’ and choose the keys you want to remap and their new functions.
Question 4: What are the Benefits of Remapping Keys on Windows 11?
Answer: Remapping keys on Windows 11 can be beneficial for a number of reasons. It can make the keyboard more comfortable to use, as the user can customize it for their own needs. It can also make a keyboard compatible with a different operating system or program, such as if a user needs to switch between Windows and Mac OS. Additionally, remapping keys can help reduce errors or mistakes that can be made when typing.
Question 5: Can I Revert the Remapped Keys?
Answer: Yes, you can revert the remapped keys on Windows 11. To do so, open the Settings app, select ‘Devices’, and then select ‘Keyboard’. From there, you can select ‘Remap your keys’ and choose the keys you want to revert back to their original settings.
Question 6: Does Remapping Keys Affect Performance?
Answer: Remapping keys on Windows 11 will not affect performance. It is simply a way to customize your keyboard layout to suit your needs or make it easier to use. It is also important to note that remapping keys will not interfere with the normal functioning of the system, as the changes are only local and do not affect the overall system performance.
How To Remap Keyboard Keys On Windows 10 | 11
Remapping your keyboard keys in Windows 11 is a great way to customize your computer and make it more efficient and user friendly. With a few clicks of your mouse, you can easily and quickly remap your keys to increase your productivity and comfort. Whether you’re a professional or a casual user, remapping your keys can help you take your computing experience to the next level. Try it today and get the most out of your Windows 11 computer!




