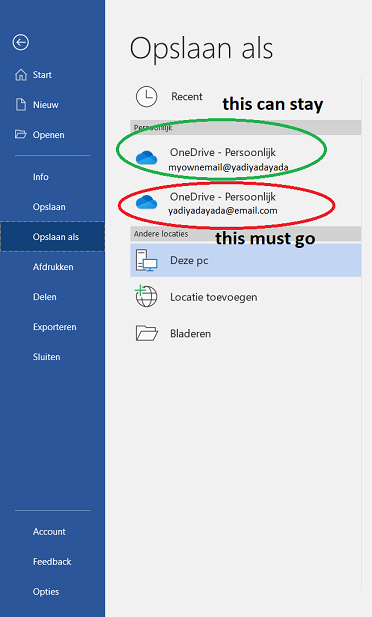How To Remove A Onedrive Account?
Are you looking for a way to remove a OneDrive account? OneDrive is a cloud storage service from Microsoft, and it’s important to understand how to delete an account if you are no longer using it. This article will provide a step-by-step tutorial on how to remove a OneDrive account from your device.
Step-by-Step Tutorial:
- Open the Microsoft account page in your web browser.
- Sign in to your Microsoft account.
- Click your profile picture in the top-right corner of the page.
- Click the “Your info” tab.
- Scroll down to the “Manage your sign-in email or phone number” section.
- Select the “Delete account” link.
- Follow the instructions on the page to delete your account.
How Do I Remove My OneDrive From A Computer?
Removing OneDrive from a computer can be done in several simple steps. OneDrive is a cloud-based storage service provided by Microsoft. It enables users to store their data in the cloud and access it from any device. In order to remove OneDrive from a computer, you will need to uninstall the application from the computer.
To do this, you will need to open the Control Panel of your computer, then locate the Program and Features section. In this section, you will find a list of all the applications installed on your computer. Look for the application named “OneDrive” and then click on “Uninstall”. You will need to follow the on-screen instructions, and then the application will be removed from your computer.
In order to completely remove OneDrive from your computer, you will also need to delete any files that you have stored in the cloud. To do this, you will need to log in to your OneDrive account, select the files that you want to delete, and then click on the “Delete” option. Once you have deleted the files, they will no longer be stored in the cloud, and you will have removed OneDrive from your computer.
How Do I Change My OneDrive Account On My Computer?
Changing your OneDrive account on a computer is a simple process that only takes a few minutes. To begin, open the OneDrive app on your computer. Then, click the menu icon in the top right corner and select the “Settings” option. On this screen, you will see options for changing your account, including your username and password. Once you have made the desired changes, click the “Save” button to confirm them.
If you want to switch to a different OneDrive account, you can do this by clicking the menu icon again and selecting “Sign Out”. This will remove your current account and allow you to sign in with a new one. When you have entered your new account information, click the “Sign In” button to complete the process.
Finally, if you are having trouble changing your OneDrive account, you can contact Microsoft support for assistance. They can help you troubleshoot any issues you may have and provide additional information or guidance when needed.
How Do I Remove A OneDrive Owner?
Removing a OneDrive owner is a straightforward process and can be done quite quickly. To do this, you need to log in to the OneDrive account of the owner you would like to remove. Once you have logged in, click on the ‘Settings’ icon at the top right of the page. This will open up a menu of options. Select ‘Manage Members’. This will show you the list of all the members of the OneDrive account. Find the owner you would like to remove and then click the ‘Remove’ button next to their name. You will then be prompted to confirm the removal. Once you have confirmed the removal, the owner will be removed and will no longer have access to the account.
Before removing an owner, it is important to consider the security implications and to ensure that the data contained in the account is not at risk. Make sure that you have all the necessary security measures in place and that you are comfortable with the changes you are making. Additionally, you should also consider the impact of the removal on any other members of the account – making sure that they are still able to access the data and are not adversely affected by the removal.
Does Deleting Microsoft Account Delete OneDrive?
No, deleting your Microsoft account does not delete your OneDrive account. Your OneDrive account is a separate entity from your Microsoft account and deleting one will not affect the other. Your OneDrive account is the place where you store and access your files, documents, and photos from any device.
When you delete your Microsoft account, the associated email address and any connected services, such as Skype or Xbox, will also be deleted. Your OneDrive account will remain intact, however, you will no longer be able to sign in to it with the deleted Microsoft account. To access your OneDrive account, you will need to sign in with a different Microsoft account or create a new Microsoft account.
When you delete your Microsoft account, you will also lose access to any Office applications that you have installed on your computer. You will need to sign in with a different Microsoft account or create a new Microsoft account in order to use the Office applications again.
How To Remove Onedrive Account From Windows 10
Removing an Onedrive account from Windows 10 is a simple process. Here’s what you need to do:
1. In Windows 10, open the Settings app.
2. Click Accounts.
3. Select the Account tab.
4. Click the Onedrive icon.
5. Click Disconnect.
6. Confirm the action by clicking Yes.
7. The account will now be disconnected from Windows 10.
Once the account has been disconnected, all files and folders associated with it will no longer be accessible on the device. However, the files and folders will remain in the cloud and will still be accessible from other devices. Additionally, any files or folders that have been shared with other users will still be available.
How To Remove Onedrive Account From Computer
Removing a OneDrive account from your computer is a relatively simple process, but it may take some time to complete depending on how much data you have stored in the cloud. To get started, you will need to open the OneDrive app on your computer. Once you have the app open, click on the “Settings” tab located on the left side of the screen. On the Settings page, you will find an option to “Unlink this PC” from your OneDrive account. Click on this option and you will be prompted to confirm that you would like to unlink the account from your computer. Once you have confirmed, the account will be unlinked and you will no longer be able to access your files from the OneDrive program. You can also choose to delete all of the files associated with your OneDrive account, but this is not necessary if you simply want to unlink the account.
If you want to completely remove all traces of your OneDrive account from your computer, you will need to open the Windows File Explorer program and navigate to the OneDrive folder. Right-click on the folder and select “Delete”. You will be prompted to confirm that you want to permanently delete the folder, so make sure that you really want to do this before you proceed. Once the folder is deleted, your OneDrive account will be completely removed from your computer.
How To Delete Onedrive Account Permanently
Removing a OneDrive account can be a simple process, depending on the device and platform you use. In most cases, deleting a OneDrive account will also delete any files stored in the cloud. This article will cover how to delete a OneDrive account from desktop, laptop, and mobile devices.
- Desktop and Laptop:
- Open the Windows Settings application and click on the “Accounts” link.
- Select the “Your info” tab and click on the “Manage my Microsoft account” link.
- Sign into your account using the email address and password associated with the OneDrive account.
- Once signed in, select the “Security & Privacy” tab and scroll down to the “Close Your Account” section.
- Click on the “Close my account” link and follow the on-screen instructions to complete the process.
- Mobile Device:
- Open the OneDrive app on your device.
- Tap the “Settings” icon and select the “Accounts” option.
- Select the account to delete and tap the “Delete” button.
- Confirm the deletion by tapping the “Delete” button.
Once the account is deleted, any files or folders stored in the cloud will be permanently deleted. It is important to note that deleting a OneDrive account will not delete any files stored on the local device.
How To Delete Onedrive Account On Phone
If you want to remove your OneDrive account from your phone, you can do so by following the steps below.
1. Open the OneDrive app on your device.
2. Tap on the Menu icon at the top left corner of the screen.
3. Tap on your profile name to open the account menu.
4. Tap on the gear icon at the top right corner of the screen.
5. Tap on the ‘Sign Out’ option.
6. Confirm Sign Out by tapping ‘Yes’ when prompted.
After this, your OneDrive account will be completely removed from your device. All of the files and documents stored on your OneDrive will no longer be accessible, so make sure to save any important files to your device before signing out.
How To Remove Onedrive Account From File Explorer
Removing a OneDrive account from File Explorer is a straightforward process. To do this, you need to open the File Explorer window, select the account you want to remove and right-click on it. In the pop-up menu, select ‘Remove Account’ and confirm the action. The account will be removed from the File Explorer window and you will no longer be able to access your files stored in OneDrive.
If you need to remove the account from the Windows 10 settings, then open the Start menu and select ‘Settings’. In the Settings window, select ‘Accounts’ and then select ‘Email & app accounts’. At the bottom of the list, you will find your OneDrive account. Click on it and select ‘Manage’. In the pop-up window, select ‘Delete account from this device’ and confirm the action. This will remove the account from the settings and you will no longer be able to access your files stored in OneDrive.
Alternatively, you can also remove the account from the Windows Store. Open the Windows Store, select ‘Account’ and then select ‘Manage’. At the bottom of the list, you will find your OneDrive account. Select it and click on ‘Remove’. This will remove the account from the Windows Store and you will no longer be able to access your files stored in OneDrive.
How To Unlink Onedrive
If you wish to remove your OneDrive account, then it is a fairly simple process. To begin, open the OneDrive application on your device and click on the “Settings” button in the top right corner. This will open a panel with various options for your account.
Scroll down to the bottom of the list and you will find the “Unlink this PC” option. Click on this and you will be presented with a window confirming that you wish to unlink your OneDrive account from this device. Click “Unlink” to confirm and your account will be removed.
If you are using a web browser, then the process is a little different. Instead of the OneDrive application, you must open the OneDrive website in your browser and log in. Once you are logged in, click on your profile picture in the top right corner and select the “Settings” option. This will open a panel with various options for your account.
Scroll down to the bottom of the list and you will find the “Unlink this PC” option. Click on this and you will be presented with a window confirming that you wish to unlink your OneDrive account from this device. Click “Unlink” to confirm and your account will be removed.
How To Remove A Onedrive Account On Mac
Removing an Onedrive account on Mac is actually quite simple. All you need to do is log out of the account by following these simple steps:
1. Open Finder and select the “Onedrive” folder from the left-hand sidebar.
2. Right-click on the folder and select “Get Info” from the list of options.
3. Click on the “Sharing & Permissions” icon located at the bottom of the window.
4. Select the user you want to remove from the list of users and click the minus button at the bottom of the window.
5. A confirmation message will appear asking you to confirm the removal. Click “Remove”.
6. The user will now be removed from the list of users and the Onedrive folder will no longer be accessible to them.
That’s all there is to it! After following these steps, your Onedrive account will no longer be accessible to the user you removed.
Does Unlinking Onedrive Delete Files
Removing a OneDrive account can be done in a few simple steps. To begin, you need to open the OneDrive app on your device and select Settings from the main menu. Once in the settings, you will see an option to unlink the account. When you click on the option, you will be asked to confirm your decision. After you have done this, your account will be removed and all associated files will be deleted. It is important to note that this process is irreversible, so make sure you have backed up any important files before unlink the account.
If you want to completely remove your OneDrive account, you will need to access your Microsoft account online. Once logged in, click on your profile picture and select Account Settings. Under Account Settings, you will see an option to delete your OneDrive account. When you click on this option, you will be prompted to confirm your decision. After you have done this, your account will be permanently deleted.
- Open the OneDrive app on your device and select Settings from the main menu.
- Select the option to unlink the account and confirm your decision.
- Access your Microsoft account online and click on your profile picture.
- Select Account Settings and then select the option to delete your OneDrive account.
- Confirm your decision to delete the account.
How To Remove Account From OneDrive Windows 10 | How To Unlink OneDrive Windows 10 | #UnlinkOneDrive
Removing a OneDrive account is an easy process that can be done from your computer or mobile device. With just a few simple steps, you can quickly and easily remove your OneDrive account and all of its associated files and data. This can be a great way to free up space and delete unnecessary files. Now that you know how to quickly and easily remove a OneDrive account, you can be sure to keep your data safe and secure.