How to Remove a Space in Excel?
Excel is a powerful tool for managing and organizing data. But if you have ever tried to delete a space in Excel, you know it can be frustrating. Fortunately, there are several ways to remove spaces from Excel, and this tutorial will show you how to do it quickly and easily. With these simple steps, you will be able to delete a space from your Excel worksheet in no time!
To remove a space in Excel, follow these steps:
- Open the spreadsheet file.
- Select the cells that contains the unwanted space.
- Press the ‘Ctrl + H’ keys to open the ‘Find & Replace’ window.
- Type a space in the ‘Find’ field and leave ‘Replace’ field blank.
- Click the ‘Replace All’ button to remove all the spaces.
- Click ‘OK’ to confirm the changes.
After completing these steps, all the spaces in the selected cells should be removed.
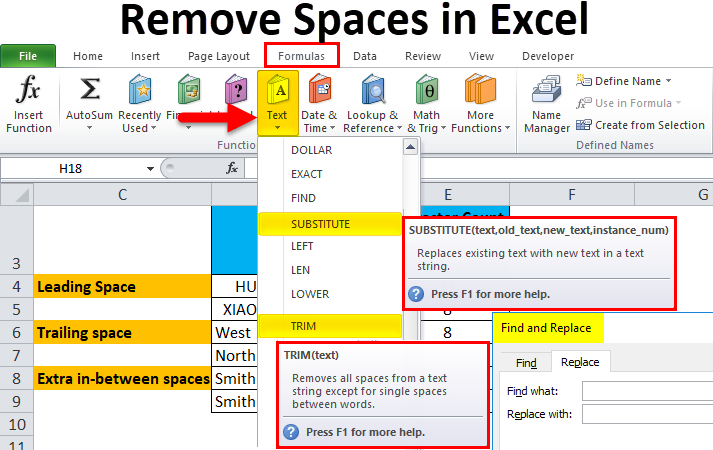
Removing Spaces in Excel
Excel is a powerful spreadsheet program that can be used to organize and analyze data. However, it can be tricky to remove spaces in Excel as the program does not have a built-in feature to do so. Fortunately, there are several methods available to help users remove spaces in Excel efficiently.
Using Find and Replace
The Find and Replace tool is a useful tool in Excel to quickly search and replace data within a worksheet. To remove spaces using the Find and Replace tool, users can use the “*” wildcard to match any character. To use the Find and Replace tool, users must first select the range of cells they would like to search and then click the “Replace” tab in the ribbon. In the “Find what” field, users can enter “*” and in the “Replace with” field, they can enter a blank space or a character they would like to replace the spaces with.
Using the SUBSTITUTE Function
The SUBSTITUTE function is another useful tool to remove spaces in Excel. This function replaces existing characters in a text string with new characters. To use this function, users can enter “=SUBSTITUTE(B1,” “,””)” in the formula bar, where B1 is the cell containing the text string with spaces. This will replace all spaces in the text string with nothing, effectively removing them from the string.
Using the TRIM Function
The TRIM function is another useful tool for removing spaces in Excel. This function removes extra spaces from a text string, including leading and trailing spaces, double spaces, and spaces between words. To use this function, users can enter “=TRIM(B1)” in the formula bar, where B1 is the cell containing the text string with spaces. This will remove the extra spaces from the text string.
Using VBA Code
For users who are comfortable with writing code, VBA can be used to remove spaces in Excel. To do this, users can create a macro and enter the following code:
Sub RemoveSpaces ()
Dim Cell As Range
For Each Cell In Selection
Cell.Value = Replace(Cell.Value, ” “, “”)
Next Cell
End Sub
This code will loop through each cell in the selection and replace all spaces with nothing. This will effectively remove the spaces from the text string.
Using the CLEAN Function
The CLEAN function is another useful tool to remove spaces in Excel. This function removes all non-printable characters from a text string, including spaces. To use this function, users can enter “=CLEAN(B1)” in the formula bar, where B1 is the cell containing the text string with spaces. This will remove all non-printable characters, including spaces, from the text string.
Frequently Asked Questions
Q1: How do I remove a space in Excel?
A1: There are a few ways to remove a space in Excel. The first way is to use the TRIM function. TRIM removes any leading and trailing spaces from a cell or range of cells. To use the TRIM function, select the cell you would like to remove the spaces from and then click Insert > Function > Text > TRIM. Enter the cell reference you would like to trim and click OK. This will remove any leading and trailing spaces from the cell.
Q2: What other functions can I use to remove spaces from Excel?
A2: Another way to remove spaces from Excel is to use the SUBSTITUTE function. The SUBSTITUTE function replaces specific characters in a cell or range of cells with other characters. To use the SUBSTITUTE function, select the cell you would like to remove the spaces from and then click Insert > Function > Text > Substitute. Enter the cell reference, the character you would like to replace, and the character you would like to replace it with, and click OK. This will replace any instances of the character you entered with the character you specified.
Q3: How do I remove spaces from a cell with multiple spaces?
A3: To remove multiple spaces from a cell, you can use the REPLACE function. The REPLACE function allows you to replace a specific number of characters in a cell or range of cells with other characters. To use the REPLACE function, select the cell you would like to remove the spaces from and then click Insert > Function > Text > REPLACE. Enter the cell reference, the character you would like to replace, the number of characters you would like to replace, and the character you would like to replace it with, and click OK. This will replace any instances of the character you entered with the character you specified the number of times you specified.
Q4: Can I use the FIND function to remove spaces in Excel?
A4: Yes, you can use the FIND function to remove spaces in Excel. The FIND function looks for a specific character in a cell or range of cells and returns the starting position of that character. To use the FIND function, select the cell you would like to remove the spaces from and then click Insert > Function > Text > FIND. Enter the cell reference, the character you would like to find, and the starting position you would like to search from, and click OK. This will return the position of the specified character, which you can then use with the SUBSTITUTE function to replace the character with a different one.
Q5: Can I use the REPLACE function to remove all spaces from a cell?
A5: Yes, you can use the REPLACE function to remove all spaces from a cell. The REPLACE function allows you to replace a specific number of characters in a cell or range of cells with other characters. To use the REPLACE function, select the cell you would like to remove the spaces from and then click Insert > Function > Text > REPLACE. Enter the cell reference, the character you would like to replace, the number of characters you would like to replace, and the character you would like to replace it with, and click OK. This will replace any instances of the character you entered with the character you specified the number of times you specified.
Q6: What is the best way to remove spaces from a large range of cells?
A6: The best way to remove spaces from a large range of cells is to use the FIND and REPLACE functions. The FIND function looks for a specific character in a cell or range of cells and returns the starting position of that character. The REPLACE function allows you to replace a specific number of characters in a cell or range of cells with other characters. To use these functions together, select the range of cells you would like to remove the spaces from and then click Insert > Function > Text > FIND. Enter the cell reference, the character you would like to find, and the starting position you would like to search from, and click OK. This will return the position of the specified character, which you can then use with the REPLACE function to replace the character with a different one.
Removing Unwanted Spaces In Microsoft Excel
Removing a space in Excel can be tricky, but with the right knowledge you can easily get the job done. From using the TRIM function to manually selecting and deleting spaces, you now have the tools to remove any unwanted spaces from your Excel sheets. With a little patience, you’ll be able to create a clean and organized Excel sheet that reflects your accurate data.




