How to Remove Decimals in Excel?
Have you been trying to remove decimals in your Excel spreadsheets, but can’t seem to make it happen? If so, you’ve come to the right place. In this article, you’ll learn how to quickly and easily get rid of those pesky decimals in Excel with just a few clicks. We’ll go over the different methods to remove decimals, how to format your spreadsheet to make it easier, and provide some helpful tips to make the process smoother. So, read on to find out how to remove decimals in Excel once and for all!
Removing Decimals in Excel – To remove decimals in Excel, use the ROUND or ROUNDUP functions.
- First, select the cell or range of cells that contains the decimal values.
- Next, click the Formulas tab.
- Then, click the Math & Trig button.
- Finally, select either the ROUND or ROUNDUP function, and then specify the number of decimal places to round the number to.
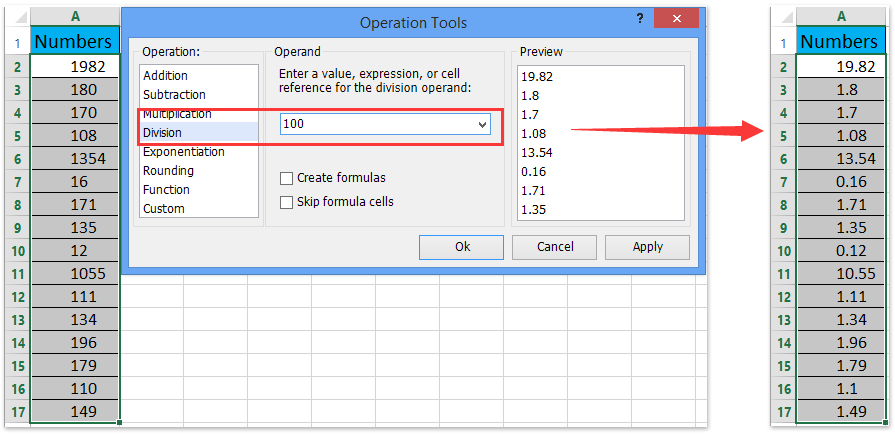
Removing Decimals in Excel Using Rounding
Rounding is a simple way to remove decimals from data in Excel. It works by rounding values to the nearest whole number. To use it, select the cells you want to round and go to the “Home” tab in the ribbon. After that, click on the “Number” group and select the “Rounding” icon. This will open the “Rounding” window, which will allow you to select the number of decimal places to round to.
Once you’ve chosen the number of decimal places, click the “OK” button to apply the rounding. The selected cells will now be rounded to the nearest whole number. This is a quick and easy way to remove decimals from data in Excel.
Rounding Up and Down
When you’re using the Rounding tool in Excel, you can choose to round up or down. To round up, select the “Round Up” option in the “Rounding” window. This will round the selected cells to the nearest whole number, with any decimal values rounded up.
To round down, select the “Round Down” option in the “Rounding” window. This will round the selected cells to the nearest whole number, with any decimal values rounded down.
Rounding with Precision
You can also use the Rounding tool in Excel to round numbers to a specific precision. To do this, select the “Precision” option in the “Rounding” window. This will open a “Precision” window, which allows you to enter the number of decimal places to round to. For example, if you enter “2”, the selected cells will be rounded to two decimal places.
Once you’ve entered the number of decimal places, click the “OK” button to apply the rounding. The selected cells will now be rounded to the specified precision.
Removing Decimals in Excel Using Formulas
You can also use formulas to remove decimals from data in Excel. There are a few different formulas you can use for this, depending on the type of data you’re working with.
Rounding with the INT Function
The INT function is used to round a number down to the nearest whole number. To use it, enter the formula “=INT(cell)”, where “cell” is the cell containing the decimal value you want to round. This will round the value down to the nearest whole number.
Rounding with the ROUND Function
The ROUND function is used to round a number to a specified precision. To use it, enter the formula “=ROUND(cell, precision)”, where “cell” is the cell containing the decimal value you want to round, and “precision” is the number of decimal places you want to round to. This will round the value to the specified precision.
Removing Decimals in Excel with Formatting
You can also use formatting to remove decimals from data in Excel. To do this, select the cells you want to format, go to the “Home” tab in the ribbon, and click on the “Number” group. This will open a “Number” window, which will allow you to select the number of decimal places to display.
Once you’ve selected the number of decimal places, click the “OK” button to apply the formatting. The selected cells will now be displayed with the specified number of decimal places. This is a quick and easy way to remove decimals from data in Excel.
Removing Decimals in Excel with Text to Columns
You can also use the “Text to Columns” tool to remove decimals from data in Excel. This tool works by splitting the data into separate columns, and then you can remove the decimal from the column containing the decimal values. To use it, select the cells you want to split and go to the “Data” tab in the ribbon. After that, click on the “Text to Columns” icon and select the “Delimited” option.
This will open the “Text to Columns” window, which will allow you to select the delimiter to use. In this case, you’ll want to select the “Period” option, as this will split the data into separate columns based on the decimal point. Once you’ve selected the delimiter, click the “Finish” button to apply the split.
The data will now be split into separate columns, and you can delete the column containing the decimal values. This is a quick and easy way to remove decimals from data in Excel.
Frequently Asked Questions
Q1. How Do I Remove Decimals in Excel?
A1. To remove decimals in Excel, you will need to use the ROUND function. The ROUND function takes two arguments: the number to be rounded and the number of decimal places to round it to. For example, if you want to round the number 7.8 to two decimal places, you would use the formula =ROUND(7.8,2). This will return the number 7.80, which has been rounded to two decimal places. You can then use the ROUNDDOWN function to remove any unnecessary decimal places. For example, if you wanted to round the number 7.8 to no decimal places, you would use the formula =ROUNDDOWN(7.8,0). This will return the number 8, which has been rounded down to no decimal places.
Q2. What is the Difference Between Rounding Up and Rounding Down?
A2. When rounding a number, you can either round it up or round it down. Rounding up means to round the number up to the nearest whole number, while rounding down means to round the number down to the nearest whole number. For example, if you had the number 7.8 and you wanted to round it up, you would use the formula =ROUNDUP(7.8,0). This would return the number 8, which has been rounded up to the nearest whole number. On the other hand, if you wanted to round the number 7.8 down, you would use the formula =ROUNDDOWN(7.8,0). This would return the number 7, which has been rounded down to the nearest whole number.
Q3. How Do I Use the ROUND Function in Excel?
A3. The ROUND function in Excel is used to round a number to a certain number of decimal places. The function takes two arguments: the number to be rounded and the number of decimal places to round it to. For example, if you wanted to round the number 7.8 to two decimal places, you would use the formula =ROUND(7.8,2). This will return the number 7.80, which has been rounded to two decimal places. You can also use the ROUNDUP and ROUNDDOWN functions to round a number up or down, respectively, to the nearest whole number.
Q4. How Do I Use the ROUNDUP Function in Excel?
A4. The ROUNDUP function in Excel is used to round a number up to the nearest whole number. The function takes two arguments: the number to be rounded and the number of decimal places to round it up to. For example, if you wanted to round the number 7.8 up to the nearest whole number, you would use the formula =ROUNDUP(7.8,0). This will return the number 8, which has been rounded up to the nearest whole number.
Q5. How Do I Use the ROUNDDOWN Function in Excel?
A5. The ROUNDDOWN function in Excel is used to round a number down to the nearest whole number. The function takes two arguments: the number to be rounded and the number of decimal places to round it down to. For example, if you wanted to round the number 7.8 down to the nearest whole number, you would use the formula =ROUNDDOWN(7.8,0). This will return the number 7, which has been rounded down to the nearest whole number.
Q6. What is the Difference Between Rounding and Truncating?
A6. Rounding and truncating are two different methods for reducing the precision of a number. Rounding a number means to round it up or down to the nearest whole number, while truncating a number means to remove any decimal places without changing the value of the number. For example, if you had the number 7.8 and you wanted to round it, you would use the formula =ROUND(7.8,0). This would return the number 8, which has been rounded up to the nearest whole number. On the other hand, if you wanted to truncate the number 7.8, you would use the formula =TRUNC(7.8,0). This would return the number 7, which has been truncated to no decimal places.
Rounding by removing Decimals with the INT and TRUNC Functions
In conclusion, it is easy to remove decimals in Excel by using the round function. This powerful function can be utilized to quickly and easily remove decimals from any cell or range of cells. Additionally, the round function can be used to increase the accuracy of values by rounding up or down to the desired number of decimal places. With these tips, you can now confidently remove decimals in Excel and make sure that your data is accurate and precise.




