How to Remove Encryption From Files in Windows 10?
Are you looking for an easy way to remove encryption from your files in Windows 10? If so, you’ve come to the right place! In this guide, we’ll show you step-by-step how to safely remove encryption from your files to ensure that your data is secure and protected. We’ll also provide helpful tips on choosing the right encryption method for your files and how to avoid potential issues. So, let’s get started and unlock the power of encryption for your files!
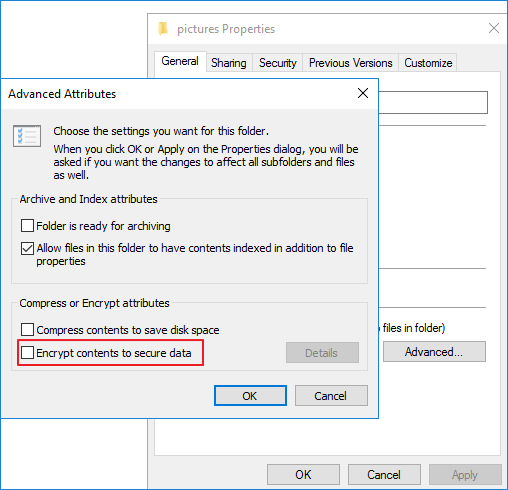
Remove Encryption From Files in Windows 10
Encryption is a process of encoding data and information so that it can only be accessed by those who have the correct authentication. In Windows 10, files can be encrypted using the Encrypting File System (EFS) feature. This feature can be used to protect sensitive data from unauthorized access, but sometimes you may also want to remove the encryption in order to access the files. This article will provide instructions on how to remove encryption from files in Windows 10.
Using the File Properties Window
The easiest way to remove encryption from files in Windows 10 is to use the File Properties window. To do this, open the File Explorer, select the file or folder you want to decrypt, right-click it and select “Properties”. On the General tab, click the “Advanced” button. In the Advanced Attributes window, uncheck the “Encrypt contents to secure data” option and click “OK”.
Confirming Decryption
Once you have clicked “OK”, you will be asked to confirm the decryption process. Click “Yes” to confirm and the file or folder will be decrypted.
Checking If File is Decrypted
To check if the encryption has been removed from the file or folder, open the File Properties window again. On the General tab, you should see that the “Encrypt contents to secure data” option has been unchecked.
Using the Command Prompt
The File Properties window is not the only way to remove encryption from files in Windows 10. You can also use the Command Prompt. To do this, open the Command Prompt (Admin) and type the following command:
cipher /d
Replace
Checking If File is Decrypted
To check if the encryption has been removed from the file or folder, open the File Properties window. On the General tab, you should see that the “Encrypt contents to secure data” option has been unchecked.
Using the Control Panel
The Control Panel is another way to remove encryption from files in Windows 10. To do this, open the Control Panel and select “System and Security”. From there, select “BitLocker Drive Encryption”. In the BitLocker window, select the file or folder you want to decrypt and click the “Decrypt” button.
Confirming Decryption
Once you have clicked the “Decrypt” button, you will be asked to confirm the decryption process. Click “Yes” to confirm and the file or folder will be decrypted.
Checking If File is Decrypted
To check if the encryption has been removed from the file or folder, open the BitLocker window again. You should see that the file or folder is no longer encrypted.
Using PowerShell
PowerShell is another way to remove encryption from files in Windows 10. To do this, open the PowerShell (Admin) and type the following command:
Unprotect-CmsMessage
Replace
Checking If File is Decrypted
To check if the encryption has been removed from the file or folder, open the File Properties window. On the General tab, you should see that the “Encrypt contents to secure data” option has been unchecked.
Using the File Explorer
The File Explorer is another way to remove encryption from files in Windows 10. To do this, open the File Explorer and select the file or folder you want to decrypt. Right-click it and select “Manage BitLocker”. In the BitLocker window, select the file or folder you want to decrypt and click the “Decrypt” button.
Confirming Decryption
Once you have clicked the “Decrypt” button, you will be asked to confirm the decryption process. Click “Yes” to confirm and the file or folder will be decrypted.
Checking If File is Decrypted
To check if the encryption has been removed from the file or folder, open the BitLocker window again. You should see that the file or folder is no longer encrypted.
Related FAQ
Q1: What is encryption?
A1: Encryption is a process of encoding a message or file so that only authorized parties can access it. It is used to protect sensitive information from being viewed by unauthorized users. Encryption is commonly used to protect data stored on computers, networks, and other digital storage devices. The encryption process typically uses an algorithm and a key to scramble the data, making it unreadable without the key.
Q2: What is the purpose of removing encryption from files?
A2: Removing encryption from files is done when the owner of the files wants to access them without the need for a key or password. It can also be used to make the files accessible to other users or programs that are unable to decrypt the files. For example, if you want to send an encrypted file to someone who does not have the necessary encryption software, you would need to remove the encryption before sending it.
Q3: How do you remove encryption from files in Windows 10?
A3: In Windows 10, you can remove encryption from files by using the File Explorer. To do so, open the File Explorer, select the file or folder you want to decrypt, right-click on it, and select Properties. On the General tab, select Advanced, and then uncheck the “Encrypt contents to secure data” box. Finally, click OK to save your changes.
Q4: Are there any risks associated with removing encryption from files?
A4: Yes, there are potential risks associated with removing encryption from files, such as data loss or unauthorized access. Encryption is used to protect sensitive data, so it is important to ensure that the file is stored securely after the encryption has been removed. Additionally, it is important to make sure that the file is only accessible to authorized users.
Q5: Is there a way to remove encryption from multiple files at once?
A5: Yes, you can remove encryption from multiple files at once in Windows 10 by using the command line. To do so, open the command prompt window and type in the command “cipher /u /n”. This will remove encryption from all the files in the current directory.
Q6: Are there any alternative methods for removing encryption from files?
A6: Yes, there are several alternative methods for removing encryption from files. You can use third-party software to decrypt the files, use a file recovery tool to recover the encrypted data, or use a specialized tool such as Windows BitLocker to manage the encryption. Additionally, some encryption algorithms can be broken using brute force attacks, although this is not recommended due to the risk of data loss.
How to Disable Automatic Encryption of Files and Folders in Windows 10 | EFS in 3mins
Removing encryption from files in Windows 10 is an easy process that can be completed in a few simple steps. With the right tools and knowledge, you can quickly decrypt your files and regain access to them. Whether you’re using the built-in Windows encryption tools or a third-party file encryption software, the process is straightforward and hassle-free. So, go ahead and get your files back securely, with minimal effort and time.




