How to Remove Leading Zeros in Excel?
Are you looking for an easier way to remove leading zeros in Excel? Leading zeros can be problematic when you are trying to work with numerical data, as these zeros can cause incorrect results when formulas are used. Fortunately, there are several methods you can use to remove these zeros from your data. In this article, we will provide step-by-step instructions on how to remove leading zeros in Excel. So, if you’re ready to get started, let’s dive right in!
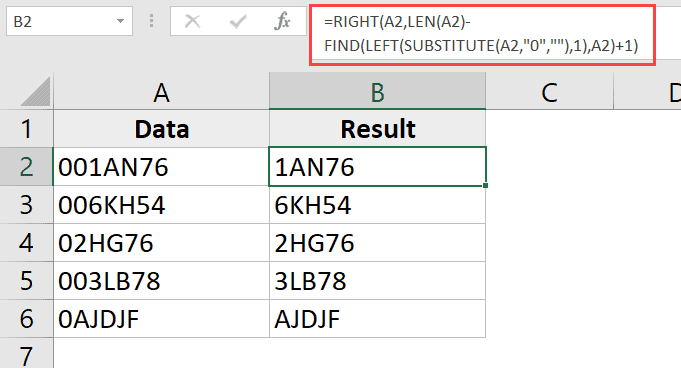
Removing Leading Zeros in Excel
Leading zeros are a common issue when working with excel. They can cause problems with sorting, formatting, and calculations. Fortunately, there are several methods you can use to remove leading zeros in Excel. In this article, we will discuss how to remove leading zeros in Excel using a variety of methods.
Using Text to Columns
The Text to Columns feature in Excel is a useful tool for removing leading zeros. To use this feature, you must first select the column containing the zeros. Then, go to the Data tab and click on the Text to Columns button. In the Convert Text to Columns Wizard, choose Delimited as the original data type and select the space as the delimiter. Finally, click Finish to remove the leading zeros.
Using the TRIM Function
Another way to remove leading zeros in Excel is to use the TRIM function. To use this function, you must first enter the formula in the cell you want to remove the leading zeros from. Then, enter the cell reference containing the zeros in the parentheses. The TRIM function will then remove the leading zeros from the cell.
Using Find and Replace
Find and Replace is another useful tool for removing leading zeros in Excel. To use this tool, you must first select the column containing the zeros. Then, go to the Home tab and click on the Find and Select button. In the Find and Replace window, enter the number of zeros you want to remove in the Find what field and leave the Replace with field empty. Then, click Replace All to remove the leading zeros.
Using the SUBSTITUTE Function
The SUBSTITUTE function is another way to remove leading zeros in Excel. To use this function, you must first enter the formula in the cell you want to remove the leading zeros from. Then, enter the cell reference containing the zeros in the parentheses. In the second set of parentheses, enter the number of zeros you want to remove followed by a space. Finally, click Enter to remove the leading zeros.
Using Flash Fill
Flash Fill is a feature in Excel that can be used to automatically remove leading zeros. To use this feature, you must first enter the data into the cells you want to remove the leading zeros from. Then, go to the Data tab and click on the Flash Fill button. Excel will automatically remove the leading zeros from the cells.
Frequently Asked Questions
What is the Definition of Leading Zeros?
Leading zeros are zeros that appear at the beginning of a number. For example, if a number is 00123, the two leading zeros are the first two digits in the number. They can be used to indicate the significance of a number or to help align data in a column or spreadsheet.
What are the Reasons for Removing Leading Zeros in Excel?
Leading zeros are often used to represent numbers as strings, such as in product codes. When working with numbers such as these, it can be useful to remove the leading zeros to make calculations, sorting, and other operations easier. For example, if you need to add up a column of product codes with leading zeros, Excel will treat them as text and return an error. By removing the leading zeros, you can make sure that the values are treated as numbers.
What are the Different Methods of Removing Leading Zeros in Excel?
There are a few different methods of removing leading zeros in Excel. The most common methods are: 1) Formatting the cells as text, 2) Using the Text to Columns feature, 3) Using the Find and Replace feature, and 4) Creating a custom formula.
How Do I Format Cells as Text to Remove Leading Zeros in Excel?
To format cells as text in Excel, select the cells containing the leading zeros, then right-click and select Format Cells. In the Format Cells window, select Text as the formatting option. This will cause Excel to treat the values as text, and the leading zeros will no longer be displayed.
How Do I Use the Text to Columns Feature to Remove Leading Zeros in Excel?
The Text to Columns feature can be used to remove leading zeros from a column of data. To use it, select the cells containing the leading zeros, then go to the Data tab and select Text to Columns. Choose Delimited as the Column data format, then uncheck the Tab option and select the Other option. In the box that appears, enter “0” (without quotes) and click Next. On the following screen, select Text as the Column data format, then click Finish. The leading zeros will now be removed.
How Do I Use the Find and Replace Feature to Remove Leading Zeros in Excel?
The Find and Replace feature can be used to quickly remove leading zeros from a column of data in Excel. To do this, select the cells containing the leading zeros, then go to the Home tab and select Find & Select > Replace. In the Find what box, enter “0” (without quotes), then leave the Replace with box blank. Click Replace All and the leading zeros will be removed.
How to Remove Leading Zeros in Excel – Office 365
Removing leading zeros in Excel is a relatively easy process that can be done in just a few steps. It can save you time and simplify your data entry. Whether you are dealing with a single column of data or a large table of data, Excel’s “Find and Replace” and “Text to Columns” features can help you quickly and easily remove leading zeros. With a few clicks of the mouse and a bit of patience, you can have your data cleaned up and ready to use in no time.




