How to Remove Microsoft Account From Windows 11
Are you looking for a way to remove a Microsoft Account from your Windows 11 device? Removing a Microsoft Account from an operating system is a simple process, but it may not be immediately obvious how to do it. In this guide, we will discuss the steps you need to take to successfully remove your Microsoft Account from Windows 11, so you can get back to using your device without worrying about any previously associated accounts.
Removing Microsoft Account from Windows 11
- Open the Windows 11 Settings app.
- Click on Accounts.
- Under Accounts, click on the “Your Info” tab.
- Under Your Info, click on the “Sign in with a Microsoft account instead” option.
- Now, you will be asked to enter the password of the Microsoft account.
- Enter the password and your Microsoft account will be removed from your Windows 11 PC.
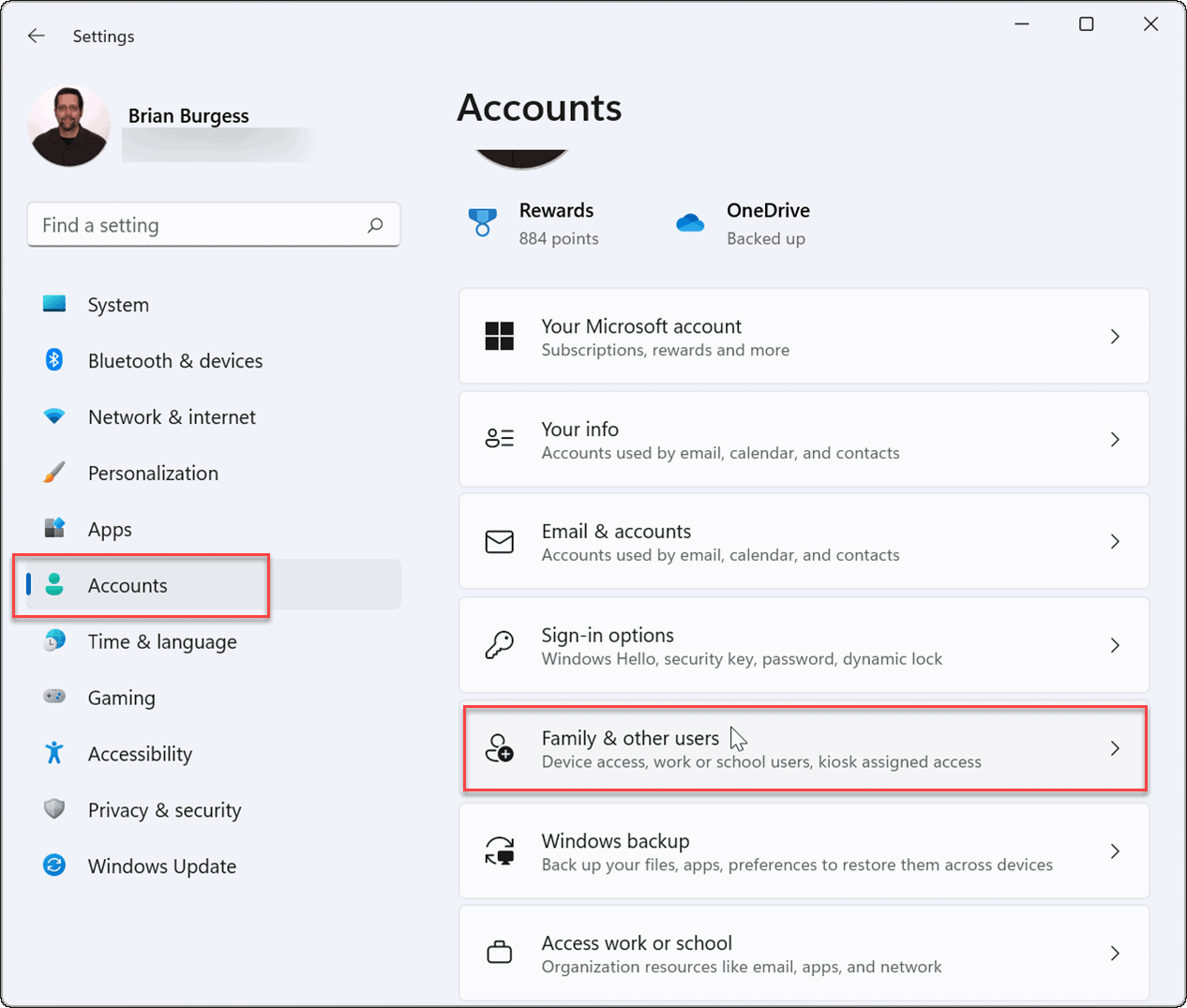
How to Disconnect a Microsoft Account from Windows 11
The procedure to disconnect a Microsoft account from a Windows 11 device is fairly easy, and can be done by following a few simple steps. This article will provide you with a detailed guide on how to remove a Microsoft account from Windows 11.
Step 1: Open the Settings Menu
The first step is to open the Settings menu. To do so, press the Windows key + I on your keyboard. This will open the settings menu on the left side of the screen.
Step 2: Select Accounts
Once the Settings menu is opened, click on the “Accounts” option. This will open the Account settings window.
Step 3: Select Sign-in Options
In the Accounts window, click on the “Sign-in Options” option. This will open the Sign-in Options window.
Step 4: Select Your Microsoft Account
In the Sign-in Options window, select the Microsoft account that you want to remove. Then click on the “Remove” button.
Step 5: Confirm the Account Removal
After clicking the “Remove” button, you will be prompted to confirm the account removal. Click on the “Yes” button to confirm the account removal.
Step 6: Log Out of the Account
Once the account is removed, you will be required to log out of the account. To do so, click on the “Sign Out” button.
Step 7: Restart Your Device
Once you have logged out of the account, restart your device. This will complete the process of removing the Microsoft account from your Windows 11 device.
Few Frequently Asked Questions
What is a Microsoft Account?
A Microsoft Account is an email account that has been set up with Microsoft and is used to access different services provided by Microsoft, such as Windows Store, Office 365, OneDrive, Skype, Xbox Live, and more. It is also used to access various Microsoft products, such as Windows 10, Windows 11, and Office 365. The Microsoft Account allows users to keep their information and settings synchronized across all their devices.
How do I remove my Microsoft Account from Windows 11?
In order to remove your Microsoft Account from Windows 11, you need to open the Settings app. Then click on Accounts, followed by Your Info. Once you are on the Your Info page, click on the Sign in with a local account instead option. You will then be asked to provide a password for your local account. After providing the password, you will be able to remove your Microsoft Account from your Windows 11 device.
What happens if I remove my Microsoft Account from Windows 11?
If you remove your Microsoft Account from Windows 11, it will no longer be associated with your device. This means that any settings and preferences that you had saved with the Microsoft Account will no longer be available. Additionally, you will no longer be able to access any services that required your Microsoft Account, such as the Windows Store, Office 365, OneDrive, Skype, and Xbox Live.
Can I re-add my Microsoft Account to Windows 11 after removing it?
Yes, you can re-add your Microsoft Account to Windows 11 after removing it. To do this, open the Settings app and click on Accounts, followed by Your Info. On the Your Info page, click on the Sign in with a Microsoft account instead option. You will then be asked to provide your Microsoft Account details and password in order to sign in.
Will I still have access to my files and settings if I remove my Microsoft Account from Windows 11?
No, you will not have access to your files and settings if you remove your Microsoft Account from Windows 11. Your files and settings will be stored on the Microsoft Account and can only be accessed with the associated Microsoft Account.
Can I remove my Microsoft Account without removing my local account?
Yes, you can remove your Microsoft Account without removing your local account. To do this, open the Settings app and click on Accounts, followed by Your Info. On the Your Info page, click on the Sign in with a local account instead option. You will then be asked to provide a password for your local account, and you will be able to remove your Microsoft Account without removing your local account.
How to Delete Your Microsoft Account on Windows 11 | How to Remove Microsoft Account
If you have followed the steps outlined in this article, you should now have successfully removed your Microsoft account from Windows 11. The process may seem daunting at first, but with a bit of patience and knowledge, you can easily complete the task. Removing your Microsoft account is a great way to gain more control over your personal data and keep your system secure. With the tips provided in this article, you should now be able to remove your Microsoft account from Windows 11 without any trouble.




