How to Remove Microsoft Account on Windows 10?
If you’re a Windows 10 user, chances are you use a Microsoft account to access your device. But if you’re making the switch to a new computer or are no longer using Windows 10, you may need to remove your Microsoft account from your device. In this article, we’ll explain how to easily remove your Microsoft account from your Windows 10 device.
How to Remove Microsoft Account on Windows 10?
- Open the Start menu and click on the Gear icon to open the Settings app.
- Go to Accounts > Your info.
- At the bottom, click on the Sign in with a local account instead link.
- Type in your current Microsoft account password, then click on the Next button.
- Create a new local account using the on-screen instructions.
- Once the local account is created, click on the Sign out and finish button.
- Sign in to Windows 10 using the new local account.
- Open the Settings app and go to Accounts > Your info.
- Click on the Manage my Microsoft account link.
- Now, click on the Close my account link.
- Follow the on-screen instructions to close your Microsoft account.
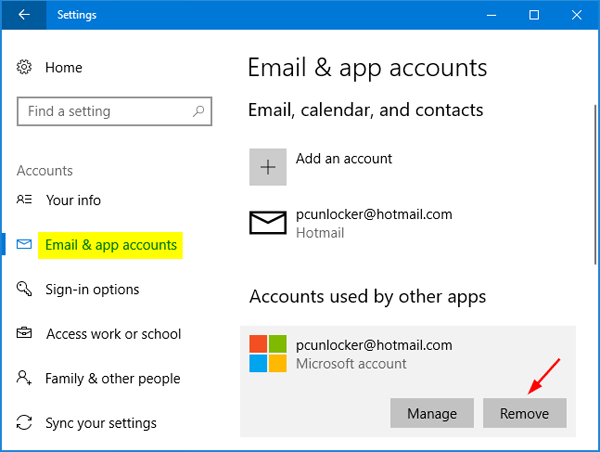
How to Remove Microsoft Account on Windows 10?
Steps to Unlink a Microsoft Account from Windows 10
Windows 10 can be used with a Microsoft account for syncing settings, preferences, and personalization. But, if you want to switch to a local account, you can unlink the Microsoft account from your Windows 10 PC. Here’s how you can do it.
Sign Out of Your Microsoft Account
First, you need to sign out of your Microsoft account. To do this, open the Start menu and go to Settings > Accounts > Your Info. Then click on the ‘Sign in with a local account instead’ option. You will be asked to sign-in with your Microsoft account credentials. Do that and then click on the ‘Next’ button.
Now, provide a username, password, and password hint for your local account and click on the ‘Next’ button. Your Microsoft account will now be unlinked from Windows 10.
Remove Microsoft Account from Windows 10
Next, you need to remove the Microsoft account completely from Windows 10. To do this, open the Start menu and go to the Settings app. Then go to Accounts > Email & Accounts. Here you will see the list of connected accounts. Select the account you want to remove and click on the ‘Remove’ button.
You will be asked to provide the password for your Microsoft account. Do that and then click on the ‘Sign out’ button. That’s it. The Microsoft account will now be removed from your Windows 10 PC.
Replace a Microsoft Account with a Local Account
If you have a Microsoft account but want to replace it with a local account, you can do it. To do this, open the Start menu and go to the Settings app. Then go to Accounts > Your Info. Here you will see the ‘Sign in with a local account instead’ option. Click on it to start the process.
Enter Local Account Details
Now, provide a username, password, and password hint for your local account. Once done, click on the ‘Next’ button. That’s it. Your Microsoft account will now be replaced with a local account.
Sign-in with Local Account
Once your Microsoft account has been replaced with a local account, you can sign-in with the local account. To do this, open the Start menu and click on the ‘Sign out’ link. Then select the local account and provide the password. That’s it. You can now sign-in with the local account.
Few Frequently Asked Questions
Q1. How do I remove a Microsoft account from my Windows 10 device?
A1. To remove a Microsoft account from your Windows 10 device, you first need to open the Settings app. Select the ‘Accounts’ option, then choose ‘Email & app accounts’. Select the Microsoft account you want to remove, and then select the ‘Manage’ option. You should see a ‘Delete account from this device’ option; select this to remove the Microsoft account. If you don’t see this option, you may need to sign in to the account first. Once the account is removed, you will no longer be able to access the associated apps and services.
Q2. How do I delete my Microsoft account?
A2. To delete your Microsoft account, you first need to go to the Microsoft account website. At the top right of the page, select the profile icon, then choose ‘View account’. Select ‘More options’ at the bottom of the page, then select ‘Close your account’. Select ‘Next’, then follow the instructions to close the account. Once the account is deleted, you will no longer be able to access the associated apps and services.
Q3. Will I lose my data if I delete my Microsoft account?
A3. If you delete your Microsoft account, you will lose access to any associated apps and services, including Outlook, OneDrive, Office, and Xbox. However, any data stored in the cloud, such as emails, contacts, and documents, will remain available as long as you link a new Microsoft account to the same services.
Q4. Can I still use my computer after deleting my Microsoft account?
A4. Yes, you can still use your computer after deleting your Microsoft account. However, you will no longer be able to access any associated apps and services with the deleted account. You will also need to create a new user account on the device in order to continue using it.
Q5. What happens if I delete my Microsoft account?
A5. When you delete your Microsoft account, you will no longer be able to access any associated apps and services. This includes Outlook, OneDrive, Office, and Xbox. Your data stored in the cloud, such as emails, contacts, and documents, will remain available as long as you link a new Microsoft account to the same services.
Q6. How do I sign out of my Microsoft account?
A6. To sign out of your Microsoft account, you first need to open the Settings app. Select the ‘Accounts’ option, then choose ‘Email & app accounts’. Select the Microsoft account you want to sign out of, and then select the ‘Manage’ option. You should see a ‘Sign out’ option; select this to sign out of the Microsoft account. If you don’t see this option, you may need to sign in to the account first. Once you are signed out, you will no longer be able to access the associated apps and services.
How to Delete Your Microsoft Account on Windows 10 | How to Remove Microsoft Account
Removing a Microsoft account from your Windows 10 device is a straightforward process that can be completed in just a few minutes. Whether you are looking to switch to a new account or just want to delete an existing one, the steps outlined above will help you accomplish this task quickly and easily. With this knowledge, you can be sure that you have full control over your Windows 10 device and can enjoy the benefits of a Microsoft account without any worries.




