How to Remove Microsoft Administrator Account From Windows 11?
Are you looking for an easy way to remove the Microsoft Administrator Account from Windows 11? As a professional writer, I’m here to help! In this article, I’ll guide you through the process of removing the Microsoft Administrator Account from your Windows system. I’ll explain what the Administrator Account is, why it needs to be removed, and I’ll provide step-by-step instructions on how to do it. So, let’s get started and get you back up and running in no time!
Removing Administrator Account from Windows 11
- Open the Windows Control Panel.
- Select User Accounts and Family Safety.
- Select User Accounts.
- Under the Make changes to your user account heading, select Manage another account.
- Select the administrator account you want to delete.
- Click Delete the account.
- Click Delete Files to confirm the account deletion.
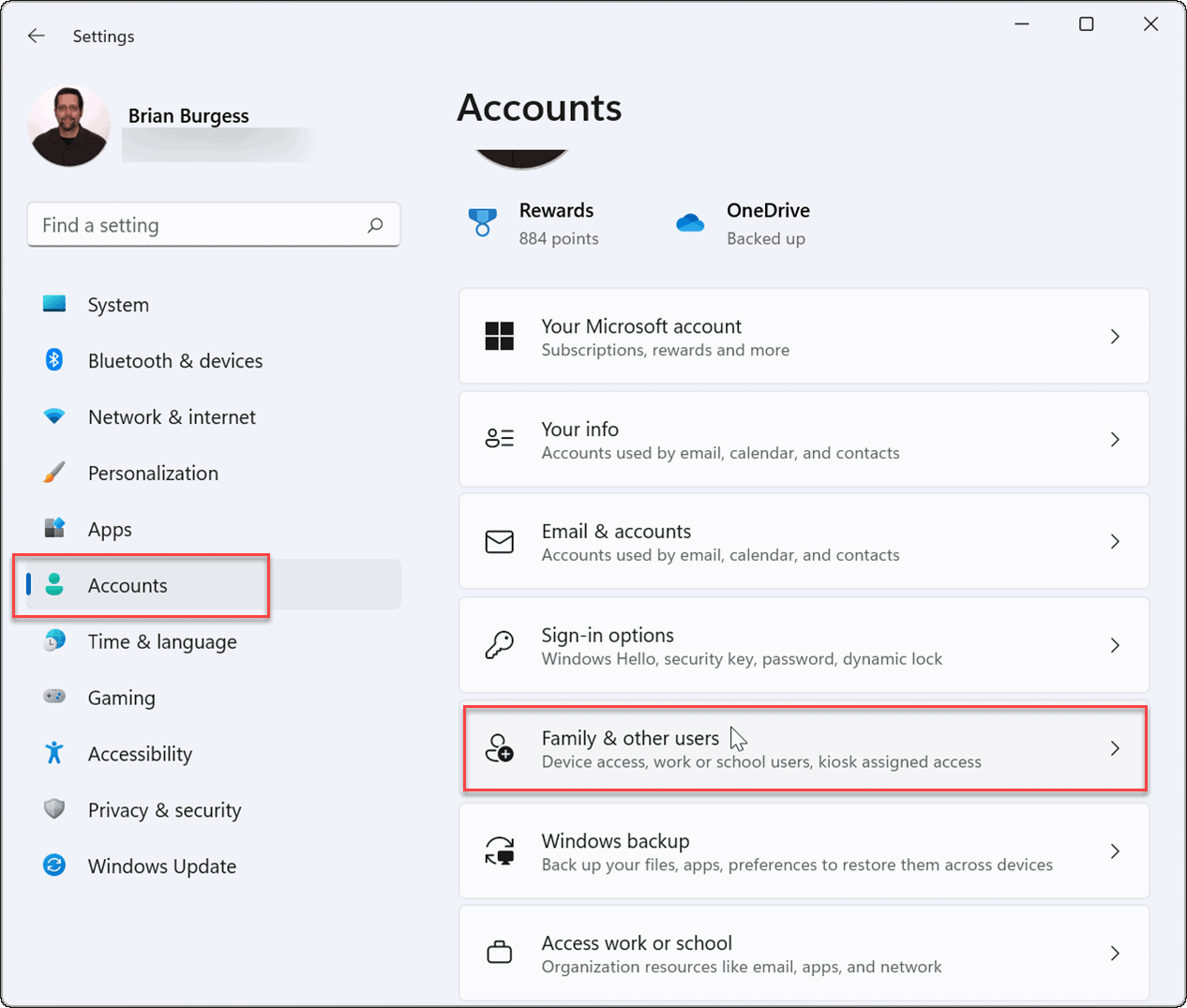
Introduction to Removing a Microsoft Administrator Account from Windows 11
Windows 11 is a powerful operating system with a wide range of features and functions. It also comes with a built-in administrator account that provides full access to the system. However, in some cases, it may be necessary to remove the Microsoft Administrator Account from Windows 11. In this article, we will discuss the steps to remove Microsoft Administrator Account from Windows 11.
Steps to Remove a Microsoft Administrator Account in Windows 11
Removing a Microsoft Administrator Account from Windows 11 is a simple process. Here are the steps to follow:
Step 1: Log in to Windows 11 as an Administrator
The first step to remove a Microsoft Administrator Account from Windows 11 is to log in to the system as an administrator. This can be done by entering the username and password of an existing administrator account. Once logged in, the user will be able to access the administrator settings.
Step 2: Access the User Accounts Settings
Once logged in as an administrator, the user needs to access the User Accounts settings. This can be done by going to the Control Panel and selecting the “User Accounts” option. This will open the User Accounts window, where the user can view and manage all the user accounts on the system.
Step 3: Select the Microsoft Administrator Account
In the User Accounts window, the user needs to select the Microsoft Administrator Account. This will open a window with the account’s details, including the name, type, and status. Here, the user can select the “Delete” option to remove the account from the system.
Step 4: Confirm the Deletion
After selecting the “Delete” option, a confirmation window will appear. The user needs to confirm the deletion by selecting the “Yes” option. This will permanently delete the Microsoft Administrator Account from Windows 11.
Step 5: Log Out and Log Back In
Finally, the user needs to log out of the system and then log back in. This will ensure that the changes have been applied and the Microsoft Administrator Account is no longer present on the system.
Things to Consider When Removing a Microsoft Administrator Account From Windows 11
When removing a Microsoft Administrator Account from Windows 11, there are a few things to consider.
Make a Backup
Before deleting a Microsoft Administrator Account from Windows 11, it is important to make a backup of the system. This will ensure that all the data and settings associated with the account are retained in case something goes wrong during the deletion process.
Check for Dependencies
It is also important to check for any dependencies that may be associated with the account. This includes any applications or services that may be linked to the account and need to be removed or disabled before deleting the account.
Consider Other Accounts
Finally, it is important to consider any other user accounts on the system. If there are multiple user accounts on the system, the user needs to be sure that the other accounts will still have access to all the necessary resources and settings.
Top 6 Frequently Asked Questions
Q1: What is a Microsoft Administrator Account?
A Microsoft Administrator Account is a special type of user account that has access to all the features and functions of Microsoft Windows. This type of account allows the user to make changes to the system, install software, and manage other users. It is important to note that only users with this type of account can make changes to the system, so it is important for security that the user is aware of this privilege.
Q2: How can I remove a Microsoft Administrator Account from Windows 11?
In order to remove a Microsoft Administrator Account from Windows 11, you will need to first open the Control Panel. Once the Control Panel is opened, navigate to the ‘User Accounts’ section, then click on the ‘Manage User Accounts’ option. From here, select the account you wish to remove and select the ‘Delete the Account’ option. You will then be prompted to confirm your decision; once confirmed, the account will be deleted.
Q3: Is it possible to recover a deleted Microsoft Administrator Account?
No, it is not possible to recover a deleted Microsoft Administrator Account. Once the account has been deleted, all of the data and settings associated with that account are permanently removed from the system and cannot be recovered.
Q4: Are there any other methods for removing a Microsoft Administrator Account from Windows 11?
Yes, there are additional methods for removing a Microsoft Administrator Account from Windows 11. You can also use the Command Prompt to remove the account by using the ‘net user’ command. This command will allow you to delete the account, as well as reset the password associated with it.
Q5: Does removing a Microsoft Administrator Account have any impact on other users?
No, removing a Microsoft Administrator Account does not have any impact on other users. The account will be removed from the system, and any settings associated with it will also be removed. However, any other users who had access to the account will still be able to log in and access the system.
Q6: Is it safe to remove a Microsoft Administrator Account?
Yes, it is safe to remove a Microsoft Administrator Account from Windows 11. As long as you are certain that the account you are removing is the correct one, and you follow the instructions correctly, there is no risk of any data being lost or corrupted.
How to Delete/Remove Administrator and Standard User Account Windows 11
If you need to remove the Microsoft Administrator account from Windows 11, it’s easy to do with the steps outlined in this article. By following the steps, you can quickly and easily remove the account from your system. Once the account is removed, you will no longer have access to any of the features and settings associated with the account, ensuring that your data is protected and secured. With these simple steps, you can safely and easily remove a Microsoft Administrator account in Windows 11.




