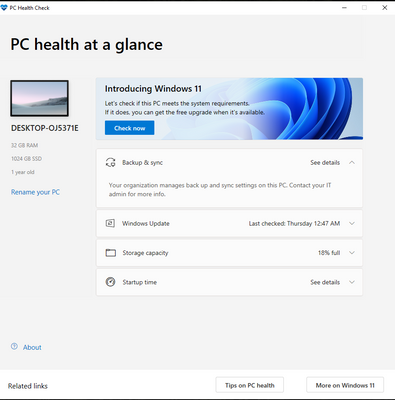How To Remove Organization From Windows 10
Are you looking for an easy way to get rid of an organization from your Windows 10 PC? If so, you have come to the right place. In this article, we will provide you with a step-by-step guide on how to remove an organization from Windows 10.
- Click on the Start menu and then select Settings.
- Click on Accounts.
- Click on Access work or school.
- Click on the organization you want to remove.
- Click on Disconnect.
- Confirm that you want to disconnect the organization.
How Do I Delete A Work Organization In Windows 10?
Deleting a work organization from Windows 10 can be done in a few simple steps. To begin, open the Settings app by pressing the Windows Key + I. On the left side of the window, select Accounts, then select Access work or school from the section in the middle of the screen. You will then see a list of all the work organizations you are currently connected to. Select the organization you wish to delete and click the Disconnect button. A prompt will appear asking you to confirm this action, click the Disconnect button to proceed. Finally, the organization will be removed from the list and you will no longer be connected to that organization.
How Do I Stop Windows 10 From Being Managed By Your Organization?
If you are running Windows 10 and have been managed by an organization, you may want to take back control of your PC by removing the organization’s management. This can be done by disabling the remote connection service on your PC and removing any installed management software.
To disable the remote connection service, first open the “Start” menu, type “Services” into the search bar, and press enter. Scroll down the list of services until you find the “Remote Connection Service” and double-click it. In the window that opens, select the “Disabled” option from the drop-down menu under the “Startup Type” heading, then click “Apply” and “OK”.
Next, you need to remove any installed management software. To do this, open the “Control Panel” and select “Programs and Features”. Scroll through the list and locate any management software, then click on the program, select “Uninstall” and follow the instructions to uninstall the software. Once the uninstall is complete, restart your PC and the organization’s management should be removed.
How Do I Delete A Microsoft Organization?
If you need to delete a Microsoft organization, you can do so through the Microsoft 365 admin center. Before you can delete the organization, however, you need to transfer any users and services to other organizations, remove any licenses, and delete any associated data. The exact steps may vary depending on your current setup, but you can follow the general steps outlined below.
1. Transfer any users and services to a different organization.
2. Remove any licenses associated with the organization.
3. Delete any data associated with the organization.
4. Log in to the Microsoft 365 admin center.
5. Click on the “Organizations” tab.
6. Select the organization you want to delete.
7. Click “Delete”.
8. Confirm the deletion.
9. The organization will be deleted.
It’s important to note that once you delete an organization, you cannot undo the action. So, it’s important to make sure that you transfer all users, services, and data associated with the organization before you delete it. Additionally, you should make sure you have any necessary backups of data before deleting it.
How Do You Remove This Device Is Managed By Your Organization?
If the device is managed by your organization, then it is likely that you will need to contact your organization’s IT department to remove it. Depending on the type of device, the IT department may need to access the device remotely to perform the removal process.
In order to remove the device, you will need to provide the IT department with some basic information. For example, you may need to provide the name of the device, its model number, and the operating system installed on it. You will also likely need to provide your organization with proof of ownership of the device.
Once the IT department has the necessary information, they will be able to remove the device from your organization’s network. They may need to access the device remotely to perform the task, or they may be able to remove it directly from the network. In either case, the IT department should be able to provide you with a confirmation of the removal process once it is complete.
Remove Organization From Windows 11
Removing an organization from Windows 10 can be a simple process. The steps required depend on how the organization was added to the system, so it’s important to make sure you know the source of the organization before attempting to remove it.
If the organization was added via a Microsoft account, then the process is easy. To remove the organization, simply go to the Windows 10 settings menu, select “Accounts” and then select the “Organizations” tab. From there, simply select the organization you want to remove and click on the “Remove” button. The organization will then be removed from the system.
If the organization was added from a third-party application, then the process can be more complicated. Depending on the application, you may have to uninstall the application and then remove the organization from the application itself. It is also possible that the application may have to be uninstalled and then reinstalled to remove the organization. Alternatively, it may be possible to remove the organization through the application’s settings menu.
Finally, if the organization was added manually (e.g. through the Windows registry), then you may have to manually delete the associated registry entries. It is recommended that you use a registry cleaner to remove any associated entries, as manual editing of the registry can be dangerous.
Remove Work Account From Windows 10
Removing a work or school account from Windows 10 is very easy. All you need to do is follow the steps below.
1. Open the Start menu and select Settings.
2. Go to Accounts -> Access work or school.
3. Click on the account you want to remove and select Disconnect.
4. You may be asked to enter your credentials again. If so, enter them and click on Sign out.
5. You will get a confirmation that your account has been removed. Click Done to finish.
That’s all there is to it. After a few moments, the account should be completely removed from Windows 10. If you have any problems or need any further help, you can always contact your IT department or the Microsoft Support team.
How To Remove Account From Windows 10
If you have an organization account set up on your Windows 10 computer, you may want to remove it at some point. Removing an organization account from Windows 10 is a simple process that can be done in just a few steps.
- Open the Settings app by pressing the Windows key + I.
- Select Accounts from the main menu.
- Select Access work or school in the left hand menu.
- Choose the organization account you want to remove.
- Click Disconnect.
- Confirm the action by selecting Disconnect again.
Once you have finished these steps, the organization account will be removed from your Windows 10 computer. It is important to note that this will not delete the account from the organization’s servers. You will need to contact the organization directly if you wish to delete the account from their servers.
Remove Email Account From Windows 10
Removing an email account from Windows 10 is an easy process that can be completed in just a few steps. Depending on the type of email account you are removing, the steps may differ slightly.
If you are removing an IMAP, POP3, or Exchange ActiveSync account, follow these steps:
- Open the Mail app. Click the Settings cog at the lower left corner and select Manage Accounts.
- Choose the account you want to remove and click the Remove Account button.
- A dialog box will appear. Click the Remove button to confirm.
If you are removing an Outlook.com account, follow these steps:
- Open the Mail app. Click the Settings cog at the lower left corner and select Manage Accounts.
- Choose the account you want to remove and click the Delete Account button.
- A dialog box will appear to confirm you wish to delete the account. Click the Delete button to confirm.
Once the account has been removed, it will no longer be accessible in the Mail app. You will not be able to receive or send emails from that account in the Mail app. However, you can still access the emails in the account via a web browser.
Remove Organization Pin Requirements Windows 10
Windows 10 includes an Organization PIN requirement to help protect your data. To remove this requirement, you will need to adjust the settings in your account.
Follow these steps to remove the organization PIN requirement from Windows 10:
- Open the Settings app and select Accounts.
- Select Sign-in options on the left side of the window.
- Under the Organization PIN section, select Remove.
- You may be prompted to enter your Microsoft account password.
- Once complete, the organization PIN will be removed from your account, and you will no longer be prompted to enter it.
After following the steps above, the organization PIN requirement should have been removed from your Windows 10 account. Keep in mind that this setting may be turned on again if your account is ever removed from an organization. It is important to remember to update your account settings if you ever leave an organization.
Remove Email Account Windows 10 Registry
Removing an email account from Windows 10 is easy and can be done in just a few steps. To begin, open the Start menu and search for the “Settings” app. Once you’ve opened the Settings app, select the “Accounts” tab. You should see the list of all your email accounts in the “Accounts” page. Find the email account you want to remove and click on the “Manage” button. You should see the “Delete Account” option. Click on the “Delete Account” button to remove it from Windows 10.
Once you’ve deleted the email account, you can also remove its data from the Windows 10 registry. To do this, open the Run command (Windows + R) and type “regedit”. This should open the Registry Editor. Navigate to the following location:
HKEY_CURRENT_USER\Software\Microsoft\Windows\CurrentVersion\Email
From here, you can delete the registry keys associated with the email account you just deleted. Once you’ve deleted the registry keys, close the Registry Editor. You should now have successfully removed the email account from Windows 10 and its associated data from the registry.
Windows 10 Remove Accounts Used By Other Apps
Removing an organization account from Windows 10 is a fairly straightforward process. It is important to note that this process will remove the account from all devices associated with the account, so it is important to ensure that all data is backed up prior to proceeding.
To remove an organization account from Windows 10:
- Open the Settings app. This can be done by clicking on the Start menu and selecting “Settings”.
- In the Settings app, click on the “Accounts” option.
- Under the “Your Info” section, click on the “Manage” option.
- Under the “Organizations” section, click on the organization you wish to remove.
- A window will open with information about the organization. Click on the “Remove” button at the bottom of the window.
- You will be prompted to confirm the removal of the account. Click on the “Remove” button to confirm.
- The organization account will be removed from the device.
Remove Email Account From Windows 10 Without Password
Removing an email account from Windows 10 without needing a password is a relatively simple process. It can be done from within the Settings app in the Mail app, or by using the PowerShell command-line utility in a Command Prompt window.
Using the Settings App
1. Open the Settings app by pressing the Windows key and then clicking the cogwheel icon.
2. Select the Accounts option.
3. Select the Email & Accounts option.
4. Select the email account you wish to remove.
5. Select the Manage option.
6. Select the Delete Account option.
7. Confirm the account deletion.
Using PowerShell
1. Open a Command Prompt window.
2. Type the command “powershell” and press enter.
3. Type the command “set-mailbox -identity
4. Confirm the account deletion.
Using either of the above methods, you can easily remove an email account from Windows 10 without needing a password.
Fix Some Settings Are Managed By Your Organization in Windows 10
Removing an organization from Windows 10 is a relatively straightforward process. By following the steps outlined in this article, you can quickly remove an organization from your computer’s operating system. In addition to this, it’s important to remember that removing an organization also removes all of its associated files, so be sure to back up any data you’d like to keep before proceeding. With the proper precautions in place, you can ensure a successful removal of the organization from your Windows 10 computer.