How to Remove Partition Windows 10
Are you looking to remove a partition in your Windows 10 system? If so, you’ve come to the right place. In this article, we will be discussing the steps you need to take in order to successfully remove a partition in Windows 10. We will go through the process step-by-step and provide you with the tools and resources you need to make the entire process as smooth as possible. So, let’s get started on how to remove partition Windows 10.
How to Remove Partition Windows 10:
- Right-click on the Start button and select Disk Management.
- Select the partition you wish to remove.
- Right-click on the partition and select Delete Volume…
- Click Yes to confirm.
- After the partition has been deleted, right-click on the unallocated space and select New Simple Volume…
- Follow the on-screen instructions to complete the process.
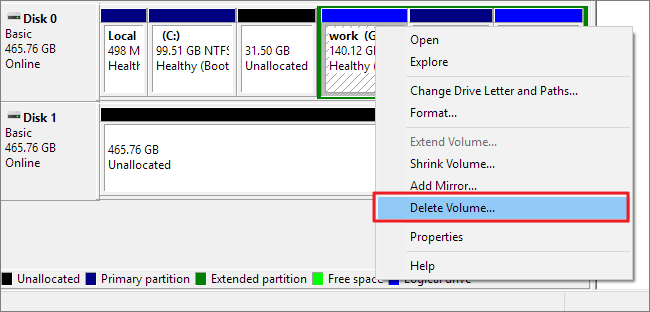
Delete a Partition in Windows 10
Partitioning a hard drive allows you to divide it into separate sections for storing data. This can be useful for creating multiple partitions for different purposes, such as a system partition and a data partition. If you no longer need a partition, you can delete it in Windows 10 through the Disk Management utility. Deleting a partition will erase all of the data stored on it, so make sure you back up the data before deleting the partition.
Open Disk Management
The Disk Management utility allows you to view, create, and delete partitions on your hard drive. To open Disk Management, open the Start Menu, type “disk management” into the search bar, and press Enter.
Delete the Partition
Once Disk Management is open, you can delete a partition by right clicking on the partition and selecting “Delete Volume” from the menu. This will delete the partition and all of the data on it.
Extend a Partition in Windows 10
Partitioning a hard drive allows you to divide it into multiple sections for storing data. This can be useful for creating multiple partitions for different purposes, such as a system partition and a data partition. If you need more space in a partition, you can extend it in Windows 10 through the Disk Management utility.
Open Disk Management
The Disk Management utility allows you to view, create, and extend partitions on your hard drive. To open Disk Management, open the Start Menu, type “disk management” into the search bar, and press Enter.
Extend the Partition
Once Disk Management is open, you can extend a partition by right clicking on the partition and selecting “Extend Volume” from the menu. This will extend the partition to fill all available space on the hard drive.
Create a Partition in Windows 10
Partitioning a hard drive allows you to divide it into multiple sections for storing data. This can be useful for creating multiple partitions for different purposes, such as a system partition and a data partition. You can create a partition in Windows 10 through the Disk Management utility.
Open Disk Management
The Disk Management utility allows you to view, create, and delete partitions on your hard drive. To open Disk Management, open the Start Menu, type “disk management” into the search bar, and press Enter.
Create the Partition
Once Disk Management is open, you can create a partition by right clicking on the drive and selecting “New Simple Volume” from the menu. This will open a wizard that will guide you through the process of creating a new partition.
Frequently Asked Questions
1. What is Partition on Windows 10?
Partition on Windows 10 is a division in the hard drive of a computer, which is used to separate the hard drive into two or more parts. Each partition can be used for different purposes, and each has its own file system and drive letter. This allows users to organize their data according to their needs and preferences. For example, a user can install two different operating systems in two different partitions, or store their personal files (e.g. documents, photos, music, etc.) in one partition, and their work files in another.
2. Why Should I Remove Partition on Windows 10?
There are several reasons why you might want to remove a partition on Windows 10. First, you may want to increase the size of an existing partition, or reduce the size of an existing partition. This can help you make better use of the available space on your computer. Additionally, you may want to remove a partition if you no longer need it, or if you accidentally created a partition that you don’t need. This can help free up space on your computer.
3. How Do I Remove Partition on Windows 10?
To remove a partition on Windows 10, you will need to use the Disk Management tool. This tool can be accessed by typing “disk management” into the Windows search bar. Once the tool is open, you will be able to select the partition that you want to remove and then delete it. Before deleting the partition, make sure to back up any important data that may be stored on the partition.
4. Is There Any Risk Involved in Removing Partition on Windows 10?
There is some risk involved in removing a partition on Windows 10. If you delete the wrong partition, you could lose important data stored on it. Additionally, if you delete a partition that is used by the operating system, it could cause the system to become unstable or even crash. Therefore, it is important to make sure that you select the correct partition before deleting it.
5. How Can I Avoid Losing Data When Removing Partition on Windows 10?
In order to avoid losing data when removing a partition on Windows 10, you should back up any important data stored on the partition before deleting it. Additionally, you should make sure that you select the correct partition before deleting it. If you are unsure which partition to delete, you can use the Disk Management tool to look at the details of each partition and make sure that you are selecting the correct one.
6. Can I Revert Changes After Removing Partition on Windows 10?
Once you have removed a partition on Windows 10, the changes cannot be reverted. Therefore, it is important to make sure that you have backed up any important data stored on the partition before deleting it. Additionally, you should make sure that you have selected the correct partition before deleting it, as the changes cannot be undone.
How to Delete a Drive Partition on Windows 10
Removing a partition from Windows 10 is a process that is easier than you may think. With the right steps and instructions, you can easily delete that partition and reclaim that disk space. With this guide, you have learned exactly how to do this. So, go ahead, reclaim that disk space, and enjoy the extra storage on your Windows 10 computer.




