How to Remove Search Bar From Windows 10
If you are a Windows 10 user, you may have noticed that the search bar takes up quite a bit of space on your taskbar. While the search bar is a great tool for quickly finding what you need, some users may not need it and would like to free up some space on the taskbar. In this guide, we will show you how to easily remove the search bar from your Windows 10 taskbar.
To remove the search bar from Windows 10 you can follow the steps below:
- Open the Settings app by pressing the Windows key + I on your keyboard.
- From the Settings app, click on the Personalization option.
- From the left-hand side menu, choose the Taskbar tab.
- From the right-hand side panel, toggle off the switch under the Search option.
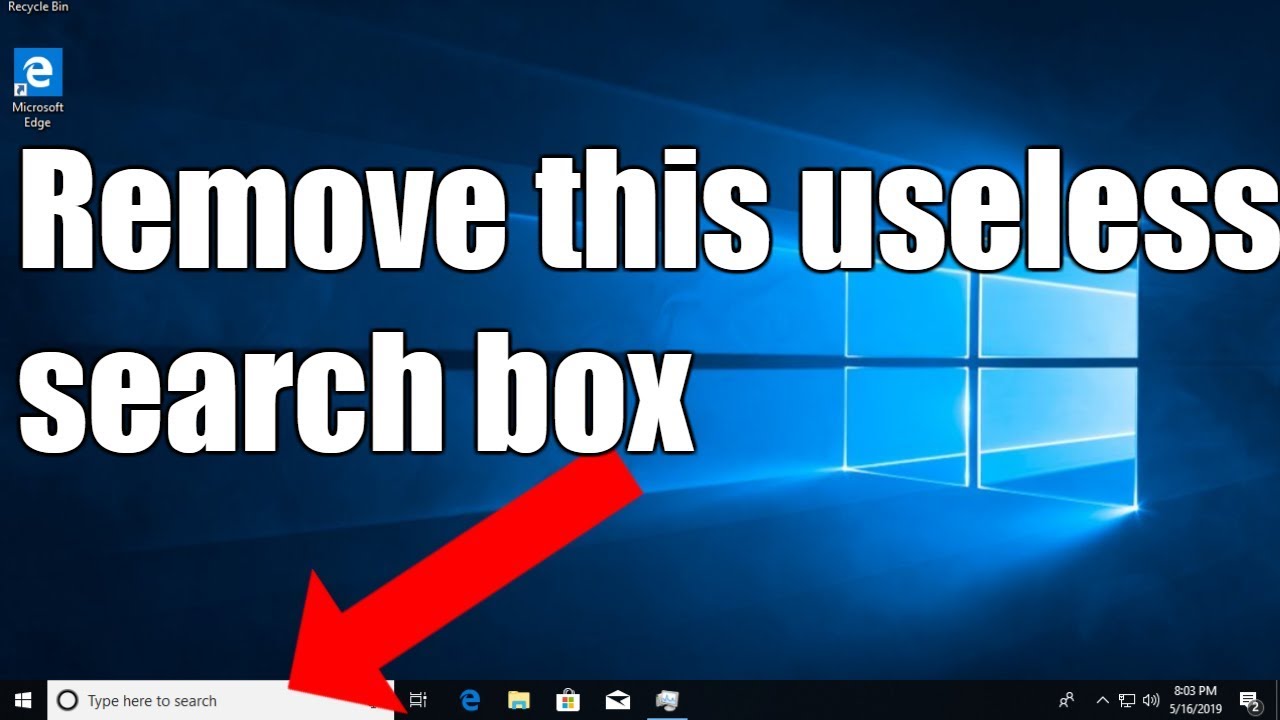
Introduction to Removing Search Bar from Windows 10
The Windows 10 search bar is a convenient way to quickly search for files, apps, and settings. However, if you want to free up some space on your taskbar, you can easily remove the search bar from Windows 10. In this article, we will show you how to remove the search bar from Windows 10 in just a few simple steps.
How to Remove Search Bar from Windows 10
Removing the search bar from Windows 10 is an easy process that can be done in just a few steps. To begin, right-click the taskbar and select “Search” from the menu. This will open the Taskbar Settings window. Here, you can choose to either turn off the search box completely or hide it but still have it available when you need it.
Turning Off the Search Box
If you choose to turn off the search box completely, simply uncheck the box next to “Show search box”. This will immediately disable the search box and remove it from your taskbar.
Hiding the Search Box
If you choose to hide the search box, check the box next to “Hide search box”. This will hide the search box from your taskbar, but it will still be available when you need it. To access the search bar, simply click the “Search” icon in the taskbar.
Additional Tips for Removing the Search Bar
There are a few additional tips you can use to further customize the search bar in Windows 10. For example, if you don’t want to use the Cortana voice assistant, you can disable it by going to the Cortana settings. Additionally, if you want to customize the search bar further, you can do so by going to the “Search” tab in the Taskbar Settings window.
Using the Registry Editor
If you want to completely remove the search bar from your taskbar, you can do so by using the Registry Editor. To open the Registry Editor, press the Windows key + R and type “regedit” in the Run box. Then, navigate to the following path: HKEY_CURRENT_USER\Software\Microsoft\Windows\CurrentVersion\Search. Here, you can modify the value of the “SearchboxTaskbarMode” to 0. This will completely remove the search bar from your taskbar.
Using Group Policy Editor
If you’re using Windows Pro, Enterprise, or Education, you can also remove the search bar from your taskbar using the Group Policy Editor. To open the Group Policy Editor, press the Windows key + R and type “gpedit.msc” in the Run box. Then, navigate to the following path: Computer Configuration -> Administrative Templates -> Start Menu and Taskbar. Here, you can modify the value of the “Do not display the search box” to “Enabled”. This will completely remove the search bar from your taskbar.
Conclusion
Removing the search bar from Windows 10 is an easy process that can be done in just a few steps. Whether you want to turn off the search box completely or just hide it, you can easily do so by following the steps outlined in this article. Additionally, you can use the Registry Editor or Group Policy Editor to completely remove the search bar from your taskbar.
Related FAQ
What is the Windows 10 Search Bar?
The Windows 10 Search Bar is a feature of the Windows 10 operating system that allows users to quickly search their computer and the web for various types of information. It’s a convenient way to access information quickly, but some users may find that it takes up too much space on their desktop.
How Do I Remove the Search Bar From Windows 10?
Removing the Search Bar from Windows 10 is a relatively simple process. The first step is to open the Taskbar and Navigation Properties window, which can be done by right-clicking on the Taskbar and selecting the “Properties” option. From there, you can uncheck the “Show Search Box” option and then click “Apply” to save the changes. You may need to restart your computer for the changes to take effect.
Is There an Alternative Way to Access the Search Bar in Windows 10?
Yes, there is an alternative way to access the Search Bar in Windows 10. You can access the Search Bar by pressing the Windows key on your keyboard and then typing in the search term that you’re looking for. This will open the Search Bar in the lower left portion of the screen.
Will Removing the Search Bar Affect Other Windows 10 Features?
No, removing the Search Bar from Windows 10 will not affect any other Windows 10 features. The Search Bar is an optional feature and can be enabled or disabled without impacting other aspects of the operating system.
Can I Re-Enable the Search Bar After Removing it?
Yes, you can re-enable the Search Bar after removing it. All you need to do is open the Taskbar and Navigation Properties window, check the “Show Search Box” option, and then click “Apply” to save the changes. After that, your Search Bar should be visible again.
Are There Any Special Considerations I Should Be Aware Of When Removing the Search Bar?
Yes, there are a few special considerations to be aware of when removing the Search Bar from Windows 10. For example, if you have any programs that rely on the Search Bar to work properly, they may not function correctly after the Search Bar has been removed. Additionally, you may need to restart your computer for the changes to take effect.
How to Remove Windows 10 Search Bar from Taskbar
In conclusion, removing the search bar from Windows 10 is a simple and straightforward process. With just a few clicks of the mouse, you can easily remove the search bar from your desktop and enjoy a clutter-free experience. If you find yourself needing the search bar in the future, you can always re-enable it from the Settings menu. Now you have the tools to free up desktop space and enjoy a cleaner, more organized desktop.




