How to Remove Space in a Cell in Excel?
Are you working in Excel and trying to remove blank space from a cell? If so, you’ve come to the right place. In this article, we will walk you through the steps of how to remove space in a cell in Excel. We’ll cover the different methods of removing the space, so no matter what type of cell you have, you can quickly and easily get rid of that pesky blank space. Let’s get started!
Removing Spaces in Cells in Microsoft Excel
To remove spaces in a cell in Excel, select the cell and use the Trim function. This function will remove all leading and trailing spaces, as well as any extra spaces between words. To use the Trim function, type =TRIM(cell) into the formula bar, replacing “cell” with the cell you want to trim. Press enter to complete the formula, and the cell will be trimmed of all extra spaces.
Another way to remove spaces in a cell is to use the Substitute function. This function allows you to replace a given character or phrase with another character or phrase. To use the Substitute function, type =SUBSTITUTE(cell,” “,””) into the formula bar, replacing “cell” with the cell you want to change and “ “ with the space character. Press enter to complete the formula, and the cell will be stripped of all spaces.
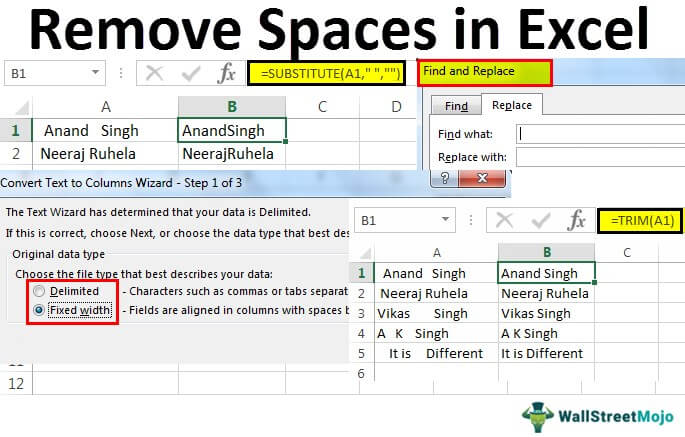
Removing Spaces from an Excel Cell
Removing extra spaces from an Excel cell is a very useful task that can help to make your data more organized and readable. Excel offers several different ways to remove extra spaces from a cell, such as using the Trim function, using the Replace function, or using Text to Columns. Each of these methods is explained below.
Using the TRIM Function
The TRIM function is a built-in Excel function that removes any extra spaces from a cell or range of cells. This means that it will remove spaces at the beginning and end of a cell as well as any extra spaces between words in the cell. To use this function, select the cell or range of cells that you want to trim and type “=TRIM(” into the formula bar. Then select the cell or range of cells that you want to trim and press enter.
Advantages of TRIM
One advantage of using the TRIM function is that it is simple to use and does not require any additional steps. Additionally, it can be used to trim multiple cells at once, which can be extremely helpful if you have a large dataset.
Disadvantages of TRIM
One disadvantage of using the TRIM function is that it will only remove leading and trailing spaces. It will not remove any extra spaces between words in the cell. Additionally, it cannot be used to trim cells with text or numbers.
Using the REPLACE Function
The REPLACE function is a built-in Excel function that replaces any character or set of characters with a different character or set of characters. This means that you can use it to replace spaces with nothing (or nothing with nothing) and thus remove any extra spaces in a cell. To use this function, select the cell or range of cells that you want to replace and type “=REPLACE(” into the formula bar. Then select the cell or range of cells that you want to replace and press enter.
Advantages of REPLACE
One advantage of using the REPLACE function is that it can be used to replace any character or set of characters with a different character or set of characters. This means that it can be used to remove extra spaces between words as well as leading and trailing spaces.
Disadvantages of REPLACE
One disadvantage of using the REPLACE function is that it can be time-consuming to use if you have a large dataset. Additionally, it cannot be used to replace cells with text or numbers.
Using Text to Columns
Text to Columns is a feature in Excel that allows you to quickly and easily separate text into different columns. This means that you can use it to separate text that has extra spaces between words and thus remove any extra spaces in a cell. To use this feature, select the cell or range of cells that you want to separate and go to the Data tab. Then click on the “Text to Columns” button and select the “Delimited” option.
Advantages of Text to Columns
One advantage of using Text to Columns is that it can be used to quickly and easily separate text into different columns. This means that it can be used to remove extra spaces between words as well as leading and trailing spaces.
Disadvantages of Text to Columns
One disadvantage of using Text to Columns is that it cannot be used to separate cells with text or numbers. Additionally, it can be time-consuming to use if you have a large dataset.
Few Frequently Asked Questions
1. What is the keyboard shortcut for removing spaces in an Excel cell?
The keyboard shortcut for removing spaces in an Excel cell is CTRL + J. This shortcut will open the Find and Replace window, allowing you to search for spaces and replace them with nothing. This is a quick and easy way to remove spaces from cells in Excel.
2. How do I remove extra spaces between words in an Excel cell?
You can remove extra spaces between words in an Excel cell by using the TRIM function. The TRIM function will remove any extra spaces from the beginning and end of the cell, as well as any extra spaces between words. To use the TRIM function, type “=TRIM(cell)” in the cell where you want the result, replacing “cell” with the cell you want to trim.
3. How do I remove all spaces in an Excel cell?
You can remove all spaces in an Excel cell by using the SUBSTITUTE function. The SUBSTITUTE function will allow you to search for a specific character or string and replace it with nothing. To use the SUBSTITUTE function, type “=SUBSTITUTE(cell,” “,””)” in the cell where you want the result, replacing “cell” with the cell you want to remove spaces from.
4. How do I remove leading and trailing spaces in an Excel cell?
You can remove leading and trailing spaces in an Excel cell by using the TRIM function. The TRIM function will remove any extra spaces from the beginning and end of the cell. To use the TRIM function, type “=TRIM(cell)” in the cell where you want the result, replacing “cell” with the cell you want to trim.
5. How do I remove special characters in an Excel cell?
You can remove special characters in an Excel cell by using the SUBSTITUTE function. The SUBSTITUTE function will allow you to search for a specific character or string and replace it with nothing. To use the SUBSTITUTE function, type “=SUBSTITUTE(cell, character_or_string, “ “)” in the cell where you want the result, replacing “cell” with the cell you want to remove special characters from and “character_or_string” with the character or string you want to remove.
6. How do I remove spaces in multiple cells in Excel?
You can remove spaces in multiple cells in Excel by selecting the cells you want to remove spaces from and then using the “Replace” function. The “Replace” function will allow you to search for a specific character or string and replace it with nothing. To use the “Replace” function, go to “Edit” then “Replace”, enter the character or string you want to remove in the “Find What” field, and leave the “Replace With” field blank. Click “Replace All” and the spaces will be removed from the selected cells.
Removing spaces in a cell in Excel is a simple task that can be done quickly and easily. By using the TRIM function, or by using the Find and Replace feature, you can quickly get rid of any spaces that you don’t need. With these simple steps, you can make sure that your Excel spreadsheet is neat and organized, so that you can get the most out of your data.




