How to Remove Zeros in Excel?
Are you having trouble removing zeros in Excel? Don’t worry – we’ve got you covered. In this article, we’ll walk you through the steps to quickly and easily remove zeros in Excel. We’ll also show you how to avoid common mistakes and troubleshoot common issues. With this information, you’ll be able to remove zeros from your spreadsheet with confidence. So let’s get started!
Removing Zeros in Excel is a simple task if you know how. If the data contains a number with a leading zero, you can remove it by using the Format Cells feature. To do this, select the cells containing the data, click the Home tab and then click Format Cells. Select the Number tab and then choose General. Click OK and the leading zeros will be removed.
Alternatively, you can use the Find and Replace feature. Select the cells you want to replace, click Home tab and then click Find & Select followed by Replace. Type a zero in the Find box and leave the Replace box empty. Click Replace All to remove the zeros.
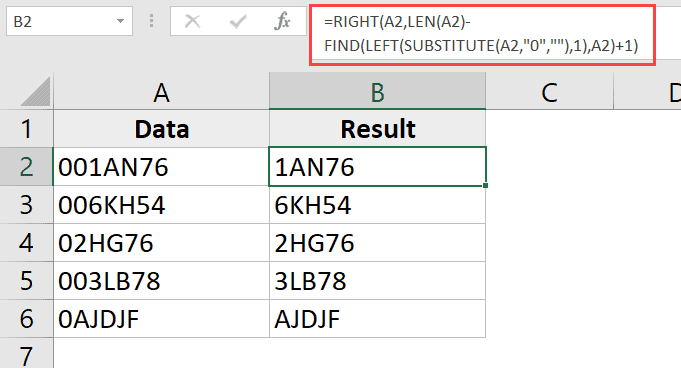
Removing Leading and Trailing Zeros in Excel
Excel is a powerful spreadsheet program that allows users to manipulate and analyze data in a variety of ways. One of the most common tasks is removing leading and trailing zeros from numbers in a worksheet. This can be done in a few simple steps, and this article will explain how.
The first step is to identify the cells that contain the numbers with leading and trailing zeros. These can be identified easily by looking for any cells that contain more than one zero in a row. Once the cells are identified, the next step is to select them. This can be done by clicking and dragging over the cells that need to be changed, or by using the “Ctrl + A” shortcut to select all cells in the worksheet.
The third step is to remove the zeros. This can be done by using the “Replace” function in the “Find & Replace” window. To access this window, go to the “Home” tab and click on “Find & Select”. In the “Find & Select” window, select “Replace”. In the “Find & Replace” window, type in “0” in the “Find what” box and leave the “Replace with” box blank. Click “Replace All” and the leading and trailing zeros will be removed from the selected cells.
Using Text to Columns to Remove Zeros
Another way to remove leading and trailing zeros from numbers in Excel is to use the “Text to Columns” feature. This can be accessed by going to the “Data” tab and selecting “Text to Columns”. In the “Text to Columns” window, select “Delimited” and click “Next”.
In the “Delimiters” window, select “Space” and click “Next”. In the “Data Preview” window, select the cells that need to be changed and click “Finish”. The leading and trailing zeros will be removed and the numbers will be displayed in the cells.
Using the TRIM Function to Remove Zeros
The “TRIM” function can also be used to remove leading and trailing zeros from numbers in Excel. To use this function, select the cells that need to be changed and type in “=TRIM(”. Next, select the cells that contain the numbers and click “Enter”. The leading and trailing zeros will be removed and the numbers will be displayed in the cells.
Using the SUBSTITUTE Function to Remove Zeros
The “SUBSTITUTE” function can also be used to remove leading and trailing zeros from numbers in Excel. To use this function, select the cells that need to be changed and type in “=SUBSTITUTE(”. Next, select the cells that contain the numbers and click “Enter”. The leading and trailing zeros will be removed and the numbers will be displayed in the cells.
Using the VALUE Function to Remove Zeros
The “VALUE” function can also be used to remove leading and trailing zeros from numbers in Excel. To use this function, select the cells that need to be changed and type in “=VALUE(”. Next, select the cells that contain the numbers and click “Enter”. The leading and trailing zeros will be removed and the numbers will be displayed in the cells.
Using Conditional Formatting to Remove Zeros
Conditional formatting is another way to remove leading and trailing zeros from numbers in Excel. This can be done by creating a new rule in the “Conditional Formatting Rules” window. To access this window, go to the “Home” tab and click on “Conditional Formatting”. In the “Conditional Formatting Rules” window, select “Format only cells that contain” and click “OK”.
In the “Format Cells” window, select the “Number” tab and select “Custom”. In the “Type” field, enter “0” and click “OK”. The rule will be applied to the selected cells and the leading and trailing zeros will be removed from the numbers in those cells.
Using the REPLACE Function to Remove Zeros
The “REPLACE” function can also be used to remove leading and trailing zeros from numbers in Excel. To use this function, select the cells that need to be changed and type in “=REPLACE(”. Next, select the cells that contain the numbers and click “Enter”. The leading and trailing zeros will be removed and the numbers will be displayed in the cells.
Using the FIND Function to Remove Zeros
The “FIND” function can also be used to remove leading and trailing zeros from numbers in Excel. To use this function, select the cells that need to be changed and type in “=FIND(”. Next, select the cells that contain the numbers and click “Enter”. The leading and trailing zeros will be removed and the numbers will be displayed in the cells.
Frequently Asked Questions
Question 1: What is Zero in Excel?
Answer: Zero in Excel is a value that is interpreted as equal to 0. It can appear as a number, a blank cell, or a text string. Zero is a numerical value that can be used in calculations, but it can also affect the formatting of a spreadsheet. For example, if a cell contains a zero value, it may take on a different background color than other cells in the same column. Zero can also be used to represent missing data.
Question 2: Why would I need to remove Zero in Excel?
Answer: There are several reasons why someone would want to remove zero in Excel. For example, if a spreadsheet contains a mix of both numerical and text values, the formatting of the cells could be affected by the presence of zero values. Additionally, if the data contains a mix of both blank cells and zero values, it can be difficult to differentiate between the two. Removing zero values can also help to make data easier to read and understand.
Question 3: How can I remove Zero in Excel?
Answer: There are several ways to remove zero in Excel. One method is to use a filter to isolate the cells that contain zero values, then delete those cells. Another option is to use a formula to replace the zero values with blanks or text. For example, the formula “=IF(A1=0,””,A1)” can be used to replace all zero values with an empty string.
Question 4: How do I remove Zero from the entire worksheet?
Answer: To remove zero from the entire worksheet, select the entire worksheet and then use the same methods as above. For example, use the filter to isolate the cells containing zero values and delete them, or use a formula to replace the zero values with blanks or text.
Question 5: How do I remove Zero from a specific range?
Answer: To remove zero from a specific range, select the range and then use the same methods as above. For example, use the filter to isolate the cells containing zero values and delete them, or use a formula to replace the zero values with blanks or text. Additionally, the “Go To Special” command can be used to quickly select all cells containing zero values.
Question 6: Are there any other ways to remove Zero in Excel?
Answer: Yes, there are other ways to remove zero in Excel. For example, the “Replace” command can be used to quickly replace zero values with blanks or text. Additionally, there are a number of third-party add-ins and scripts that can be used to remove zero values from Excel spreadsheets.
Removing zeros in Excel is a simple process that can help you quickly clean up and organize your data. Whether you need to remove decimal zeros, leading zeros, or trailing zeros, this guide has provided you with the step-by-step instructions to help you quickly and easily remove them. Now you can use your data in a meaningful way and make the most of your Excel spreadsheets.




