How to Repeat Columns in Excel?
If you’re looking for a quick and easy way to repeat columns in your Excel spreadsheets, you’ve come to the right place! In this article, we’ll go over the basics of repeating columns in Excel, including how to set up the formatting and where to find the tools you need. We’ll also discuss some of the most common mistakes people make when repeating columns, so you can make sure to avoid them. By the end of this article, you’ll be an expert on repeating columns in Excel!
- Select the range of cells you want to repeat.
- Go to the Page Layout tab, click Print Titles.
- Select the Rows to Repeat at Top option.
- Enter the range of cells you selected in the text box.
- Click OK and the columns will repeat at the top of each page when you print.
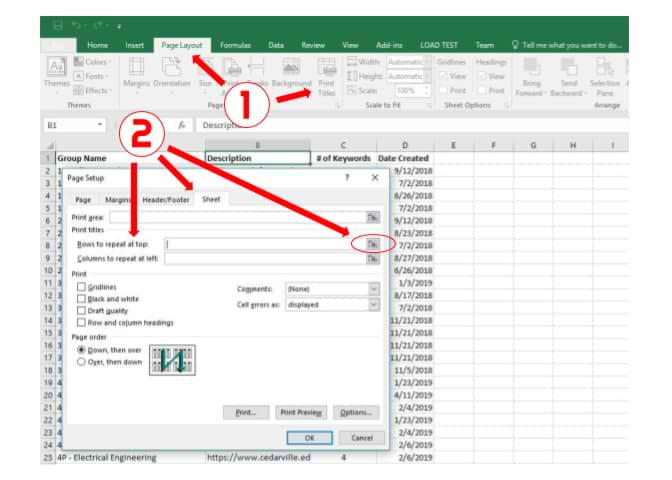
Repeat Columns in Excel with the Fill Handle
To repeat a column in Excel, you can use the Fill Handle. The Fill Handle is a tool that allows you to quickly copy and paste data from one area of a spreadsheet to another. It is located in the bottom right corner of the selection and looks like a small black cross. To use the Fill Handle, select the column or row you want to copy, click on the Fill Handle, and drag it across the cells you want to fill.
The Fill Handle is especially useful for repeating a column of data, such as when you want to enter a list of numbers or dates. To repeat a column, select the column, click on the Fill Handle, and drag it down to the desired number of rows. Excel will automatically fill the selected cells with the same data. If you need to repeat the same column multiple times, select the column and drag the Fill Handle as many times as needed.
Repeat Columns with the Fill Series Feature
Another way to repeat a column in Excel is to use the Fill Series feature. This feature allows you to quickly fill a selection of cells with a series of numbers, dates, or text. To use the Fill Series feature, select the column or row you want to fill, click on the Fill Handle, and drag it across the cells you want to fill. When you release the mouse button, a dialog box will appear. From the dialog box, select the type of series you want to fill. You can choose from a variety of options, including number series, date series, and text series.
Once you have selected the type of series you want to fill, click the “OK” button. Excel will automatically fill the cells with the selected series. If you need to repeat the same series multiple times, select the column or row and drag the Fill Handle as many times as needed.
Repeat Columns with the Copy and Paste Feature
The Copy and Paste feature is another way to repeat a column in Excel. To use the Copy and Paste feature, select the column or row you want to copy, click on the Copy button, and then select the cells you want to paste the column into. Once the cells are selected, click on the Paste button. Excel will automatically copy and paste the column into the selected cells.
If you need to repeat the same column multiple times, select the column and drag the Fill Handle as many times as needed. You can also copy and paste the column into multiple sheets. To do this, select the column, click on the Copy button, select the sheets you want to paste the column into, and then click on the Paste button.
Repeat Columns with the AutoFill Feature
The AutoFill feature is another way to repeat a column in Excel. To use the AutoFill feature, select the column or row you want to fill, click on the AutoFill button, and drag it across the cells you want to fill. Excel will automatically fill the cells with the same data.
If you need to repeat the same column multiple times, select the column and drag the AutoFill button as many times as needed. You can also use the AutoFill feature to quickly fill a selection of cells with a series of numbers, dates, or text. To do this, select the column or row you want to fill, click on the AutoFill button, select the type of series you want to fill, and drag the AutoFill button across the cells you want to fill.
Repeat Columns with the Flash Fill Feature
The Flash Fill feature is the newest way to repeat a column in Excel. This feature allows you to quickly fill a selection of cells with data based on a pattern. To use the Flash Fill feature, select the column or row you want to fill, enter the data you want to enter into the cells, and then click on the Flash Fill button. Excel will automatically recognize the pattern and fill the cells with the data you entered.
If you need to repeat the same column multiple times, select the column and click on the Flash Fill button as many times as needed. You can also use the Flash Fill feature to quickly fill a selection of cells with a series of numbers, dates, or text. To do this, select the column or row you want to fill, enter the data for the first few cells in the series, and then click on the Flash Fill button.
Top 6 Frequently Asked Questions
Q1. What is the simplest way to repeat columns in Excel?
The simplest way to repeat columns in Excel is to select the column you want to repeat, go to the Home tab, and select the Format as Table option. This will turn your selected column into a table, which will allow you to repeat the column by simply dragging the table’s corner handle. You can then select the option to repeat the column headers at the top of each page when printing.
Q2. How do I repeat a column with formulas?
If you need to repeat a column that contains formulas, the process is slightly different. First, select the column you want to repeat and go to the Home tab. Select the Copy option, and then select the Paste option, but this time select the Paste Special option. In the Paste Special window, select the Values radio button and then check the Transpose box to have the formula repeat horizontally.
Q3. How do I repeat a column on each page when printing?
When printing a document with a repeated column, you’ll need to make sure to select the option to repeat the column headers at the top of each page. To do this, go to the Page Layout tab and select the Print Titles option. In the Page Setup window, select the Rows to Repeat at Top option, and then select the row that contains the column headers you want to repeat.
Q4. Can I repeat multiple columns in Excel?
Yes, it is possible to repeat multiple columns in Excel. To do this, select all the columns you want to repeat and format them as a table. Then, when you go to the Page Layout tab and select the Print Titles option, you can select multiple rows to repeat at the top of each page.
Q5. How do I add a line between repeated columns?
To add a line between repeated columns, you’ll first need to select the columns you want to repeat. Then, go to the Home tab and select the Format as Table option. In the Table Styles window, select the Table Style Options option, and then check the box next to the Header Row option. This will add a line between the repeated columns when you print the document.
Q6. How do I include repeated columns in a formula?
If you need to include repeated columns in a formula, you’ll need to use the OFFSET function. This function allows you to reference a range of cells that you can use in your formula. To use the OFFSET function, specify the first cell in the range you want to include in the formula and then indicate the number of rows and columns to include. This will allow you to include repeated columns in your formula.
Repeat ROW and COLUMN Headers on Each page in Excel
In conclusion, repeating columns in Excel is a great way to make your worksheets look organized and professional. It’s also a useful tool for summarizing data and making it easier to read. With a few simple steps, you can quickly and easily repeat columns in Excel and make your data easier to understand. So, whether you’re a novice or an experienced user, you now know how to repeat columns in Excel.




