How to Repeat Rows at Top in Excel?
If you use Microsoft Excel regularly, you may have encountered the frustration of trying to get your data to display the way you want it to. One of the most common issues is when you want to repeat certain rows at the top of the page. This can be especially useful when you are creating a spreadsheet that will be printed out, so users can easily identify what each column represents. Fortunately, repeating rows at the top in Excel is easy to do and this guide will show you the quickest and most efficient way to get the job done.
- Open the Excel Worksheet.
- Select the rows you want to appear at the top.
- Click on the ‘Freeze Panes’ button in the ‘View’ tab of the ribbon.
- Click ‘Freeze Top Row’ in the ‘View’ tab to make the rows visible on all worksheets in the workbook.
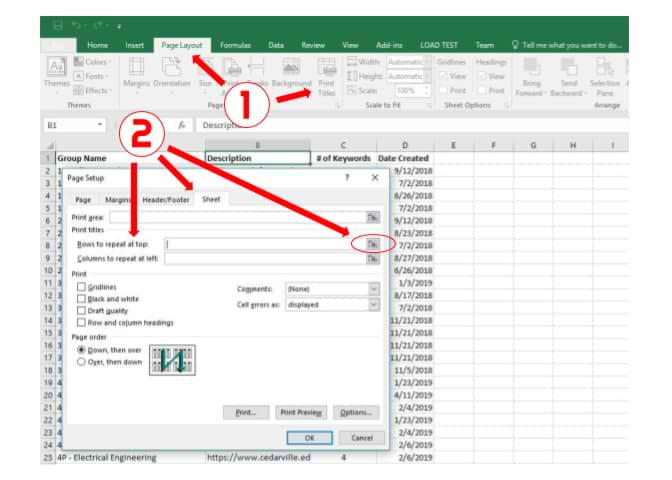
How to Insert Rows at the Top of an Excel Worksheet
Inserting rows at the top of an Excel worksheet can help you easily add new data or organize existing data. You can add a single row or multiple rows, depending on how much information you need to add. With the help of a few simple steps, you can quickly add the rows you need and make your worksheet more organized and organized.
The first step to inserting rows at the top of an Excel worksheet is to select the row or rows where you want to insert the new rows. You can do this by clicking and dragging your cursor to select the row or rows. Once you have selected the row or rows, right-click on the selected area and select the “Insert” option from the context menu. This will open up a dialog box where you can choose to insert one or more rows.
How to Insert Multiple Rows At Once
If you need to insert multiple rows at the top of an Excel worksheet, you can do so by selecting the first row and then pressing the “Ctrl” and “Shift” keys simultaneously. Once you press these keys, you can then select the last row that you need to insert. Once you have selected the last row, right-click on the selected area and select the “Insert” option from the context menu. This will open up a dialog box where you can choose to insert one or more rows.
How to Format the New Rows
Once you have inserted the rows at the top of your worksheet, you can then format them as you need. To do this, select the row or rows that you want to format and then right-click on the selected area and select the “Format Cells” option from the context menu. This will open up a dialog box where you can choose to format the cells as you need.
How to Move the New Rows to the Top of the Worksheet
Once you have inserted the rows at the top of the worksheet, you can then move them to the top of the worksheet. To do this, select the row or rows that you want to move and then right-click on the selected area and select the “Move or Copy” option from the context menu. This will open up a dialog box where you can choose to move the rows to the top of the worksheet.
How to Insert a Header Row At the Top of the Worksheet
If you need to add a header row at the top of the worksheet, you can do so by selecting the row or rows where you want to add the header row. Once you have selected the row or rows, right-click on the selected area and select the “Insert” option from the context menu. This will open up a dialog box where you can choose to insert one or more rows.
How to Merge Cells in the Header Row
Once you have inserted the header row at the top of the worksheet, you can then merge cells in the header row. To do this, select the cells that you want to merge and then right-click on the selected area and select the “Merge Cells” option from the context menu. This will open up a dialog box where you can choose to merge the cells as you need.
How to Add Column Headers in the Header Row
Once you have merged the cells in the header row, you can then add column headers in the header row. To do this, select the cells that you want to add the column headers to and then right-click on the selected area and select the “Insert” option from the context menu. This will open up a dialog box where you can choose to insert the column headers as you need.
How to Insert Formula in the Header Row
If you need to add a formula in the header row, you can do so by selecting the cells that you want to add the formula to and then right-clicking on the selected area and selecting the “Insert” option from the context menu. This will open up a dialog box where you can choose to add a formula as you need.
Related FAQ
Q1. What is the purpose of repeating rows at the top in Excel?
A1. Repeating rows at the top in Excel serves the purpose of helping users view, understand, and analyze data more easily by keeping certain labels or headers at the top of the page when scrolling down the worksheet. This ensures that the labels or headers remain in view and allow users to easily compare values across different columns or rows.
Q2. How do you repeat rows at the top in Excel?
A2. To repeat rows at the top in Excel, you will first need to select the rows that you want to appear at the top when scrolling down. Then, in the View tab, click on “Freeze Panes” and then select “Freeze Top Row.” This will ensure that the selected rows remain in view at the top of the page when scrolling down the worksheet.
Q3. What are the benefits of repeating rows at the top in Excel?
A3. The main benefit of repeating rows at the top in Excel is that it helps users easily view, understand, and analyze data. Doing so ensures that the labels or headers remain in view and allow users to easily compare values across different columns or rows. Additionally, repeating rows at the top can also help to make data more visually pleasing and easier to understand.
Q4. Are there any limitations to repeating rows at the top in Excel?
A4. One potential limitation to repeating rows at the top in Excel is that it can cause the page to appear cluttered if too many rows are repeated. Additionally, repeating rows at the top in Excel can also cause the page to appear less organized and can make it more difficult to analyze data. Therefore, it is important to select only the necessary rows that need to remain in view at the top when scrolling down the worksheet.
Q5. Are there any alternatives to repeating rows at the top in Excel?
A5. One alternative to repeating rows at the top in Excel is to use the Subtotals feature. This feature allows users to add subtotals to the worksheet, which adds totals to the bottom of each group of data in the worksheet. This can be beneficial in certain situations when users need to analyze data across different groups.
Q6. Are there any tips for using the “Freeze Top Row” feature to repeat rows at the top in Excel?
A6. One tip for using the “Freeze Top Row” feature to repeat rows at the top in Excel is to select only the necessary rows that need to remain in view at the top when scrolling down the worksheet, as this will help to avoid cluttering the page. Additionally, it is important to make sure that the rows that are being repeated are wide enough to fit all of the content. Finally, it is also important to make sure that the rows are correctly aligned, as this will help to make the data more organized and easier to understand.
If you’ve been struggling to figure out how to repeat rows at the top of an Excel spreadsheet, you no longer have to worry. By following the steps outlined in this article, you can now easily repeat the rows in an Excel spreadsheet. So don’t hesitate to give it a try! With a little practice, you can master this technique and use it to create professional-looking spreadsheets that are easy to read and understand.




