How to Repeat Rows in Excel When Printing?
Are you looking for a way to save time when printing documents in Excel? Many people don’t realize that you can repeat rows at the top of each page when printing a spreadsheet. Having the same information at the top of each page can be helpful for quickly referencing data, and it can also make documents look more professional. In this article, we’ll explore how to repeat rows in Excel when printing so that you can save time and impress your audience.
To repeat rows in Excel when printing, follow these steps:
- Open the Excel file you want to print
- Click the Page Layout tab
- Click the Print Titles button
- In the Rows to repeat at top box, enter the rows you want to repeat
- Click OK
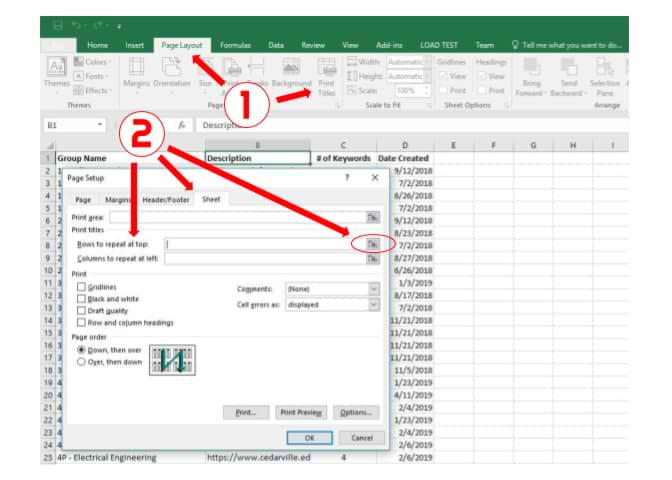
Frequently Asked Questions
What is Repeating Rows in Excel?
Repeating rows in Excel is a feature that allows you to display the same row or rows at the top of each page when printing a spreadsheet. This is especially useful when you want to make sure that column headings are visible on each page, or if you have data spanning multiple pages.
How do I Enable Repeating Rows in Excel?
In order to enable repeating rows in Excel, you must first select the row or rows that you would like to repeat. Then, go to the Page Layout tab and click the Print Titles button. In the Page Setup window, select the Sheet tab, and then check the box that says “Rows to repeat at top”. Finally, type in the row numbers that you want to repeat in the provided field.
What are the Benefits of Using Repeating Rows in Excel?
Using repeating rows in Excel helps to keep your data organized and easily readable when printing a spreadsheet. It also ensures that column headings are visible on every page, which can be especially useful when working with large datasets. Additionally, it allows you to easily switch between different sets of data without having to manually adjust the print titles.
Are There any Limitations to Using Repeating Rows in Excel?
Yes, there are some limitations to using repeating rows in Excel. For example, you cannot use this feature to repeat cells or a range of cells. Additionally, the feature only works on the top row or rows, so it cannot be used to repeat rows at the bottom of each page.
What Steps Should I Take Before Printing a Spreadsheet That Uses Repeating Rows in Excel?
Before printing a spreadsheet that uses repeating rows in Excel, you should make sure that all of the data is organized properly and that the columns are properly aligned. Additionally, you should double check that the rows that you want to repeat are correctly set in the Page Setup window. Finally, make sure that you preview the printout to ensure that the rows are repeating correctly.
Are there any Alternatives to Using Repeating Rows in Excel?
Yes, there are some alternatives to using repeating rows in Excel. For example, you can use the Freeze Panes feature to keep certain rows or columns visible on each page. Additionally, you can use the Print Area feature to print only a specific range of cells. Finally, you can use the Page Break Preview feature to manually adjust where the page breaks will occur.
Repeating rows in Excel when printing can be a useful way to make sure your data is displayed legibly and accurately. Whether you’re using a table, chart, or other data visualization, it is often important to make sure your information is laid out properly. By following the guidelines and steps outlined in this article, you can easily add row headings to your Excel worksheet and ensure that they are repeated when you print. Not only will this make your data easier to read and understand, but it will also save you time and effort. With the right technique, you can make sure that your Excel worksheets are always printed in the most organized and clear way possible.




