How to Reset Dell Laptop Windows 10
Do you own a Dell laptop and need to reset your Windows 10 operating system? Performing a reset can be a daunting task, especially if you’re unfamiliar with the process. Fortunately, the process has been simplified in recent years and with the right guidance, it can be completed in no time. In this article, we’ll provide step-by-step instructions on how to reset your Dell laptop with Windows 10.
Resetting a Dell Laptop running Windows 10: Power down the laptop, then reboot and press the F8 key until you see the Advanced Boot Options menu. Select “Repair Your Computer” from the list. Choose “Troubleshoot”, then “Reset Your PC”. You’ll be asked to confirm your choice, then all of your files will be erased and Windows 10 will be reinstalled.
- Power down the laptop, then reboot
- Press the F8 key until you see the Advanced Boot Options menu
- Select “Repair Your Computer” from the list
- Choose “Troubleshoot”, then “Reset Your PC”
- You’ll be asked to confirm your choice, then all of your files will be erased and Windows 10 will be reinstalled
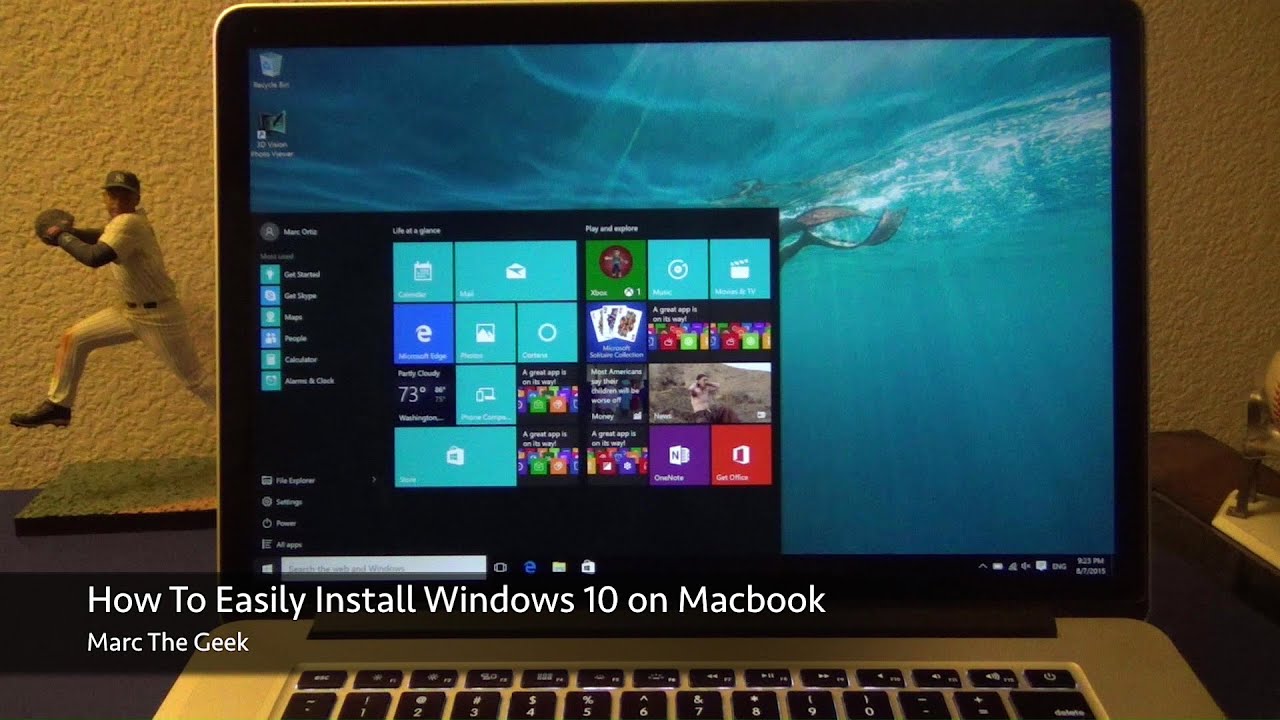
Resetting Your Dell Laptop to Factory Settings in Windows 10
Resetting your Dell laptop to its factory settings is a great way to start fresh after a virus attack, or if you’ve experienced a system crash. Windows 10 makes it easy to reset your laptop to its original factory settings, allowing you to enjoy a clean, fresh start. In this article, we’ll explore how to reset your Dell laptop to factory settings in Windows 10.
Back Up Your Data
Before resetting your Dell laptop to factory settings, it’s important to make sure you back up all of your important data. This includes documents, photos, music, and any other data that you don’t want to lose. You can back up your data to an external hard drive, or to the cloud. Once you’ve backed up your data, you can begin the reset process.
Open the Settings Menu
To reset your Dell laptop to factory settings, you’ll need to open the Settings menu. To do this, click the Start button, then click the Settings icon. This will open the Settings menu, where you can begin the reset process.
Select Recovery Options
Once you’re in the Settings menu, select the Recovery option. This will open the Recovery menu, which includes several options for resetting your laptop.
Reset Your Laptop
Once you’re in the Recovery menu, select the option to Reset this PC. This will open a new window, where you can choose whether to keep your files or delete them. If you choose to keep your files, you’ll be able to keep any documents, photos, music, and other data you’ve backed up. If you choose to delete your files, all of your data will be deleted and your laptop will be reset to its factory settings.
Complete the Reset Process
Once you’ve selected the option to keep or delete your files, click the Reset button. This will begin the reset process, which may take a few minutes to complete. Once the process is finished, your Dell laptop will be reset to its factory settings.
Sign In to Your Account
Once the reset process is complete, you’ll need to sign in to your account. You’ll need to enter your username and password to access your account. Once you’ve signed in, you can begin using your laptop as normal.
Update Your Drivers and Software
Once you’ve signed in to your account, you’ll need to update your drivers and software. This is important to ensure that your laptop runs smoothly and efficiently. To update your drivers and software, open the Start menu and type in “Update” in the search box. This will open the Windows Update menu, where you can check for and install any updates that are available.
Enjoy Your Fresh Start
Once you’ve updated your drivers and software, you can begin enjoying your fresh start. Your Dell laptop has been reset to its factory settings, and you can now enjoy a clean, fresh start.
Related FAQ
Q1: What is a System Reset?
A System Reset, or Factory Reset, is the process of restoring a Dell laptop computer to its original factory settings. This process involves erasing all of the user’s data and restoring the laptop to its original settings, as set by Dell at the factory. The System Reset process can be used to fix software issues, or to restore the laptop to its original settings if needed.
Q2: How do I Reset a Dell Laptop Windows 10?
To reset a Dell laptop running Windows 10, first open the Settings app. Then, click Update & Security, followed by Recovery on the left side of the window. Under the Reset This PC section, click Get Started, then follow the instructions to reset the laptop. This process will reset the laptop to its factory settings, erasing all of the user’s data and restoring the laptop to its original settings.
Q3: What will be Erased During a System Reset?
During a System Reset, all of the user’s data will be erased, including all of the apps, files, and settings. Any changes the user has made to the laptop’s settings will be reset to their original factory settings. However, the user’s Microsoft account will remain intact, and any files stored in the cloud will be unaffected.
Q4: Are There Other Ways to Reset a Dell Laptop?
Yes, there are other ways to reset a Dell laptop running Windows 10. In addition to the System Reset, the user can also perform a System Refresh, which will keep their files and settings, but will reinstall the version of Windows 10 that the laptop was shipped with. The user can also perform a System Restore, which will restore the laptop to an earlier point in time.
Q5: Can I Reset My Dell Laptop Without a Password?
Yes, it is possible to reset a Dell laptop without a password. To do this, open the Settings app, then click Update & Security, followed by Recovery. Under the Reset This PC section, click Get Started, then follow the instructions to reset the laptop. During the reset process, the user will be asked to enter a password, but they can skip this step.
Q6: What Should I Do After Resetting My Dell Laptop?
After resetting a Dell laptop running Windows 10, the user will need to set up the laptop as if it were brand new. This includes signing in with a Microsoft account, connecting to the internet, setting up any additional user accounts, reinstalling any apps or programs the user may need, and restoring any data from a backup. Once the laptop is set up, it should be ready to use.
How to ║ Restore Reset a Dell Inspiron 15 Touch to Factory Settings ║ Windows 10
Resetting your Dell laptop’s Windows 10 settings is a great way to start fresh and make sure your laptop runs as smoothly as possible. With just a few simple steps, you can quickly and easily reset your Dell laptop to its factory settings, clearing out any unwanted files and programs that may be slowing it down. Now, you can enjoy the latest features of Windows 10 and rest assured that your Dell laptop is running at its peak performance.




