How to Restart Chrome in Windows 10?
Are you having problems with your Chrome browser in Windows 10? Don’t worry, it is a common problem and there is a quick and easy fix. In this article, we will show you how to restart Chrome in Windows 10 so you can get back to browsing the internet. We will provide step-by-step instructions for restarting Chrome, as well as troubleshooting tips for any other issues you might be having. So, if you’re ready to get your Chrome browser up and running again, let’s get started!
1. Open the Chrome browser on your Windows 10 device.
2. Click the three-dot menu icon on the top-right corner of the page.
3. Select the “Exit” option from the menu.
4. Now, relaunch Chrome from the Start menu or desktop shortcut.
5. Your Chrome browser will be restarted.
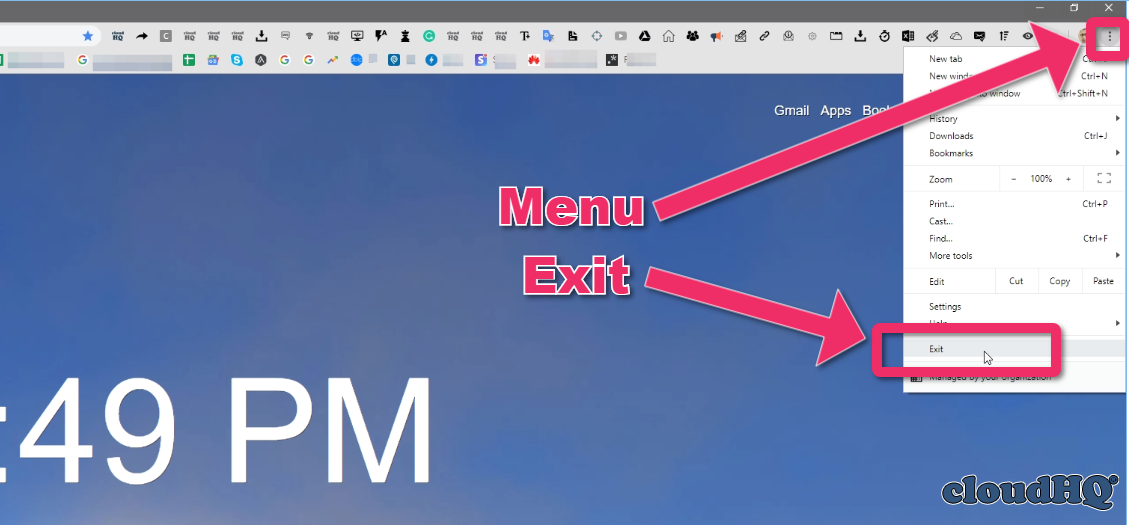
Restart Chrome in Windows 10
Starting Chrome in Windows 10 can be done in several ways. Depending on the version of Windows you are running and the version of Chrome, the steps may vary. The most common way to restart Chrome is to use the Task Manager, which can be accessed using the shortcut “Ctrl+Shift+Esc”.
The Task Manager can be used to force the browser to close and restart, which can help resolve some issues with the browser. If you are using an older version of Windows, you may need to use the Command Prompt to restart Chrome. This method requires you to know the exact location of the Chrome executable file.
Another way to restart Chrome in Windows 10 is to use the System Tray. The System Tray is located at the bottom-right corner of the screen, and it contains a list of programs and applications that are currently running. By clicking the Chrome icon in the System Tray, you can quickly restart the browser.
Using the Task Manager
Using the Task Manager to restart Chrome on Windows 10 is the most common way to do it. To do this, press the shortcut “Ctrl+Shift+Esc”, which will open the Task Manager. Then, locate the Chrome process, right-click it, and select “End Task”. This will force the browser to close, and you can then open it again.
Tips
When using the Task Manager, it is advised to check the “Show Processes from All Users” checkbox to make sure all Chrome processes are visible. This will ensure that all Chrome processes are closed.
Restarting Chrome Remotely
If you have multiple computers running Chrome, you can also use the Task Manager to remotely restart the browser. To do this, open the Task Manager and select the “Remote” tab. Then, select the computer that you want to remotely restart Chrome on and click the “Restart” button.
Using the Command Prompt
If you are using an older version of Windows, you will need to use the Command Prompt to restart Chrome. To do this, open the Command Prompt by typing “cmd” into the search box. Then, locate the Chrome executable file, which is usually located in “C:\Program Files\Google\Chrome\Application\chrome.exe”. Finally, type the following command: “chrome.exe /restart”. This will restart the browser.
Tips
When restarting Chrome using the Command Prompt, it is important to make sure that you are in the right directory. To do this, use the “cd” command to navigate to the Chrome executable file.
Using the System Tray
The System Tray is a convenient way to restart Chrome on Windows 10. To do this, locate the Chrome icon in the System Tray at the bottom-right corner of the screen. Right-click it and select “Restart”. This will force the browser to close and restart.
Tips
If you can’t find the Chrome icon in the System Tray, you may need to enable the “Show hidden icons” option. To do this, click the arrow icon in the System Tray and select “Customize”. Then, select the “Show hidden icons” option.
Frequently Asked Questions
Q1. How do I restart Chrome in Windows 10?
A1. Restarting Chrome in Windows 10 is easy. First, open the Chrome browser window. Then, click on the three dots in the upper right corner of the window to open the menu. In the menu, click on the “Exit” option. This will close all open Chrome windows. To restart Chrome, simply open the Chrome browser window again.
Q2. What happens when I restart Chrome in Windows 10?
A2. When you restart Chrome in Windows 10, all open Chrome windows and tabs will be closed. Any data that you had stored in Chrome, such as cookies, will also be deleted. This will help to ensure that Chrome runs optimally.
Q3. Are there any benefits to restarting Chrome in Windows 10?
A3. Yes, there are many benefits to restarting Chrome in Windows 10. Restarting Chrome can help to clear out any issues that may be causing the browser to run slowly or experience errors. It can also help to clear out temporary files and data that have been stored in the browser.
Q4. How often should I restart Chrome in Windows 10?
A4. It is recommended that you restart Chrome in Windows 10 at least once a day. This will help to ensure that Chrome is running optimally and that any temporary data is cleared out. If you are experiencing any slowdowns or errors with Chrome, restarting the browser should help to resolve the issue.
Q5. Will restarting Chrome in Windows 10 affect any of my saved data?
A5. Yes, restarting Chrome in Windows 10 will delete any data that you may have stored in the browser, such as cookies. However, your bookmarks and other saved data will not be affected by the restart.
Q6. Is there a way to restart Chrome in Windows 10 without closing all open windows and tabs?
A6. No, restarting Chrome in Windows 10 requires that all open windows and tabs be closed. If you wish to keep any open windows or tabs, you can save them to a bookmark or copy the contents to a text file before restarting Chrome.
How To Reset Google Chrome On Windows 10
Restarting Chrome in Windows 10 is a simple and straightforward process. With just a few clicks, you can quickly reset Chrome to its default settings, freeing up valuable storage space and restoring your browser to its former glory. With this guide, you now have the knowledge and tools to confidently restart Chrome in Windows 10 and keep your browsing experience smooth and efficient.




