How to Round Percentages in Excel?
Do you want to learn how to quickly and accurately round percentages in Excel? With the right tools and knowledge, you can quickly and easily round percentages in Excel to the desired number of decimal places. In this article, you’ll learn how to use Excel’s ROUND() and ROUNDUP() functions to easily and accurately round percentages in Excel. Plus, we’ll provide a few tips and tricks to make the process even easier. So, let’s get started!
Rounding percentages in Excel is easy. Here’s how to do it:
- Open your spreadsheet and select the cell containing the percentage you wish to round.
- Right-click on the cell and choose Format Cells.
- In the dialogue box that appears, select the Number tab.
- Select the desired number of decimal places and click OK.
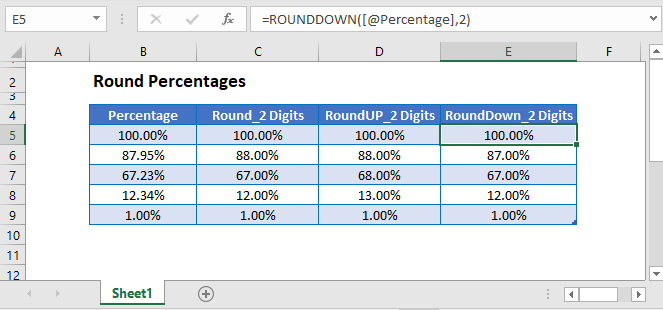
Rounding Percentages in Microsoft Excel
Rounding percentages in Microsoft Excel is a simple process that involves using the ‘ROUND’ function. This function can be used to round percentages up or down to the nearest whole number or the desired decimal point. This article provides a step-by-step guide on how to round percentages in Excel.
Step 1: Open a New Worksheet in Excel
The first step to rounding percentages in Microsoft Excel is to open a new worksheet. The worksheet can be created from a blank template or from a template that can be found in the ‘File’ menu. Once the worksheet is open, enter the desired percentage values in the cells.
Step 2: Enter the ‘ROUND’ Function
The next step is to enter the ‘ROUND’ function in the formula bar. The ‘ROUND’ function takes two parameters: the value that needs to be rounded and the decimal point to which the value will be rounded. For example, to round a percentage value to the nearest whole number, enter ‘ROUND (A1, 0)’.
Step 3: Adjust the Decimal Point
The third step is to adjust the decimal point to which the percentage value will be rounded. This can be done by changing the value in the second parameter of the ‘ROUND’ function. For example, to round a percentage value to two decimal points, enter ‘ROUND (A1, 2)’.
Step 4: Select the Range to Round
The fourth step is to select the range of cells that need to be rounded. This can be done by clicking and dragging the mouse over the desired range. Once the range is selected, the ‘ROUND’ function can be applied to the range by clicking the ‘Enter’ button.
Step 5: Apply the ‘ROUND’ Function to the Range
The fifth and final step is to apply the ‘ROUND’ function to the selected range. This can be done by clicking the ‘Enter’ button. The ‘ROUND’ function will then be applied to all of the selected cells and the percentage values will be rounded to the specified decimal point.
Troubleshooting
If the ‘ROUND’ function is not working as expected, there are several possible solutions. The first is to make sure that the correct parameters are being used in the ‘ROUND’ function. The second is to make sure that the correct range of cells is being selected. The third is to make sure that the ‘ROUND’ function is being applied to the range of cells by clicking the ‘Enter’ button.
Tips and Tricks
When rounding percentages in Microsoft Excel, it is important to remember that the ‘ROUND’ function only works on numerical values. Therefore, it is not possible to round text values or dates. Additionally, it is important to remember that the ‘ROUND’ function can only be used to round to the nearest whole number or the desired decimal point.
Few Frequently Asked Questions
Q1: What is a percentage?
A percentage is a fraction of a whole number expressed as a number between 0 and 100. It is often used to compare how much of a whole something is made up of. For example, if a pizza is cut into 8 slices and you eat 2 slices, you have eaten 25% of the pizza.
Q2: How do you round a percentage in Excel?
In Excel, you can round a percentage by using the Round function. The Round function takes two arguments: the number to be rounded, and the number of decimal places to round to. For example, the formula =ROUND(A1,2) will round the number in cell A1 to two decimal places.
Q3: What is the syntax for the Round function?
The syntax for the Round function is ROUND(number, decimal places). The number argument specifies the number to be rounded, and the decimal places argument specifies the number of decimal places to round to.
Q4: How do you round up a percentage in Excel?
In Excel, you can round up a percentage by using the CEILING function. The CEILING function takes two arguments: the number to be rounded, and the number of decimal places to round to. For example, the formula =CEILING(A1,2) will round the number in cell A1 up to two decimal places.
Q5: What is the syntax for the CEILING function?
The syntax for the CEILING function is CEILING(number, decimal places). The number argument specifies the number to be rounded, and the decimal places argument specifies the number of decimal places to round to.
Q6: How do you round down a percentage in Excel?
In Excel, you can round down a percentage by using the FLOOR function. The FLOOR function takes two arguments: the number to be rounded, and the number of decimal places to round to. For example, the formula =FLOOR(A1,2) will round the number in cell A1 down to two decimal places.
Excel is an incredibly useful tool for rounding percentages. With its built-in functionality and easy-to-use interface, you can quickly round percentages with just a few clicks. Whether you’re calculating the sales tax on a purchase or performing statistical analysis, Excel has you covered. With a little practice, you’ll be rounding percentages like a pro in no time.




