How to Run Old Games on Windows 10
In the world of gaming, we all know the struggle of wanting to play the classic games we used to love but no longer have access to. Thankfully, with the help of modern technology, playing these old games on Windows 10 is easier than ever. In this article, we’ll take a look at the different ways you can run old games on Windows 10, including software and hardware solutions. Whether you’re a retro gaming enthusiast or just looking to re-experience some nostalgia, this article will have you playing those old games in no time. So, let’s get started!
Running old games on Windows 10 can be done in several ways. The easiest way is to use an emulator, such as DOSBox, which allows you to run old DOS games on Windows 10. Alternatively, you can use a virtual machine (VM) to run an older version of Windows in a virtual environment, allowing you to install and run old games on Windows 10.
- Download DOSBox and install it on your Windows 10 computer. You can find DOSBox on the official website or on various other websites.
- Run DOSBox and configure it for the game you wish to play. You can do this by typing the appropriate commands into DOSBox.
- Mount the folder containing your game files by typing “mount c path/to/game” and then change to the game directory by typing “c:”.
- Run the game by typing its executable file name in the DOSBox window.
- Alternatively, you can use a virtual machine (VM) software such as VirtualBox. Install VirtualBox and create a virtual machine for the older version of Windows you want to use.
- Install the desired version of Windows in the virtual machine and install the game there.
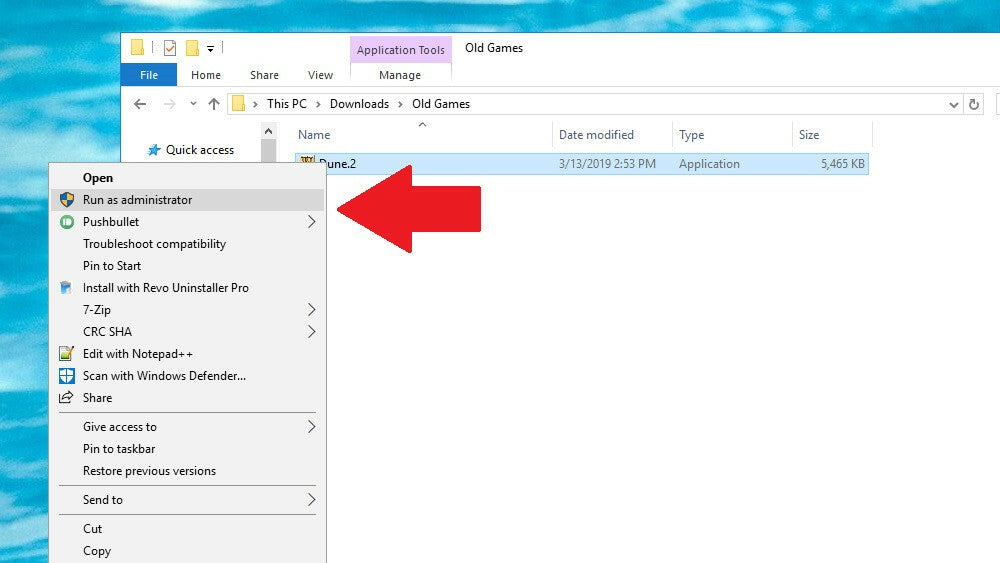
Run Old Games on Windows 10
Windows 10 is the latest version of Microsoft’s operating system, and while it brings many great features, it can also struggle to correctly run old games. Fortunately, there are a few simple steps you can take to make sure that your old games run correctly on Windows 10.
Install Compatibility Software
The first step is to install compatibility software, such as DOSBox or VirtualBox. These programs essentially provide an environment for your old games to run in, and they can often be used to get games running on modern operating systems. DOSBox is especially useful for running games from the early days of Windows, such as the original Windows 3.1.
VirtualBox is a more advanced solution, allowing you to run games that are designed for older versions of Windows, such as Windows XP or Windows 98. VirtualBox is also capable of running games from other operating systems, such as Linux or Mac OS.
Install the Correct Version of DirectX
DirectX is a library of APIs used to render graphics and audio in games. It is essential to make sure that you have the correct version of DirectX installed on your system in order to ensure that your old games run correctly. To check if the correct version of DirectX is installed, open the “Run” dialogue box (Windows + R) and type “dxdiag” into the box. This will open the DirectX Diagnostic Tool, which will show you the version of DirectX installed on your system.
If the version of DirectX installed is not the correct one for your game, you can download the correct version from Microsoft’s website. Make sure to download the correct version for your system (32-bit or 64-bit).
Run in Compatibility Mode
The next step is to run the game in compatibility mode. This is a feature of Windows that allows you to run a program as if it were running on an earlier version of Windows. To do this, right-click on the game’s executable file, and select “Properties”. From here, select the “Compatibility” tab and tick the “Run this program in compatibility mode for” box. You can then select the version of Windows you want to run the game in.
Disable Visual Themes and Other Features
Finally, you should also disable any visual themes or other features that may interfere with the game. To do this, open the “Run” dialogue box (Windows + R) and type “sysdm.cpl” into the box. This will open the System Properties window. From here, select the “Advanced” tab, and then click the “Settings” button under the “Performance” section. From here, you can disable any features that may interfere with your game, such as visual themes or animations.
Run as Administrator
Another useful tip is to run your game as an administrator. To do this, right-click on the game’s executable file and select “Run as administrator”. This will ensure that the game has full access to the system and can run correctly.
Check for Updates
Finally, it is important to make sure that your game is up to date. Many games have received official updates, which can fix compatibility issues or add new features. You can usually check for updates by opening the game’s main menu and selecting the “Check for Updates” option.
Tweak Video Settings
If you are still having trouble getting your game to run correctly, you may need to tweak the video settings. Many games allow you to adjust the resolution, refresh rate, and other settings, which can help to get the game running correctly. You can usually access the video settings by opening the game’s main menu and selecting the “Video Settings” option.
Install Additional Software
If all else fails, you may need to install additional software to get your game running. For example, some games require that you install a patch or a specific version of DirectX in order to run correctly. You can usually find the necessary software on the game’s website or the developer’s website.
Verify Game Files
Finally, if your game is still not running correctly, you can try verifying the game files. This is a feature of some game launchers (such as Steam) which checks the game’s files to make sure they are complete and not corrupted. If any files are missing or damaged, the launcher will attempt to re-download them.
Top 6 Frequently Asked Questions
1. What is an emulator?
An emulator is a program that allows you to run software or games from a different platform on your current platform. For example, an emulator could allow you to play an old Nintendo 64 game on your Windows 10 computer. An emulator works by “emulating” or mimicking the hardware and software of the original platform, so that the game or software can run correctly on your current system.
2. What are some popular Windows 10 emulators?
There are a number of popular Windows 10 emulators that can be used to run old games on Windows 10. Some of the more popular emulators include DOSBox, ScummVM, and MAME. DOSBox is an emulator that can be used to run classic DOS games, while ScummVM and MAME are emulators that can be used to run classic console and arcade games.
3. How do I install an emulator?
The installation process for an emulator will vary depending on which emulator you are using. Generally, you will need to download the emulator from its official website and then install it on your system. Some emulators may require additional steps, such as configuring settings or downloading game files. Once the emulator is installed, you should be able to launch the emulator and begin running games.
4. What is the best emulator for Windows 10?
The best emulator for Windows 10 will depend on the type of game you are looking to play. For classic DOS games, DOSBox is a popular emulator. For classic console and arcade games, ScummVM and MAME are popular choices. There are also many other emulators available for Windows 10, each of which may be better suited to certain types of games.
5. Does Windows 10 have built-in emulation capabilities?
No, Windows 10 does not have built-in emulation capabilities. However, there are a number of third-party emulators that can be used to run old games on Windows 10.
6. Can I play old games on Windows 10 for free?
Yes, there are a number of free emulators available for Windows 10 that can be used to run old games. These emulators may require you to download game files, but they are otherwise free to use. Additionally, many classic games are now available for free on digital distribution platforms such as Steam and GOG.
How to run Old Games on Windows 10 in 2023
In conclusion, running old games on Windows 10 is not impossible. With the right hardware and software, you can run your favorite old games on the latest Windows version. Whether you’re a fan of classic games or just want to take a trip down memory lane, use these tips to make sure you can get your favorite games running on Windows 10.




