How to Save Images on Xbox One?
Are you an Xbox One gamer looking for a quick and easy way to save screenshots and game clips? Saving images on the Xbox One doesn’t have to be complicated. In this article, we’ll show you how to quickly and easily save images directly from your Xbox One console. Keep reading to learn the easiest and most efficient ways to save images on your Xbox One.
Saving images on Xbox One is easy. Here’s how:
- Open the image you want to save.
- Press the Xbox button on your controller.
- Select the “Snap” option.
- Select “Take a Screenshot”.
- The image will be saved in the “My Games and Apps” section.
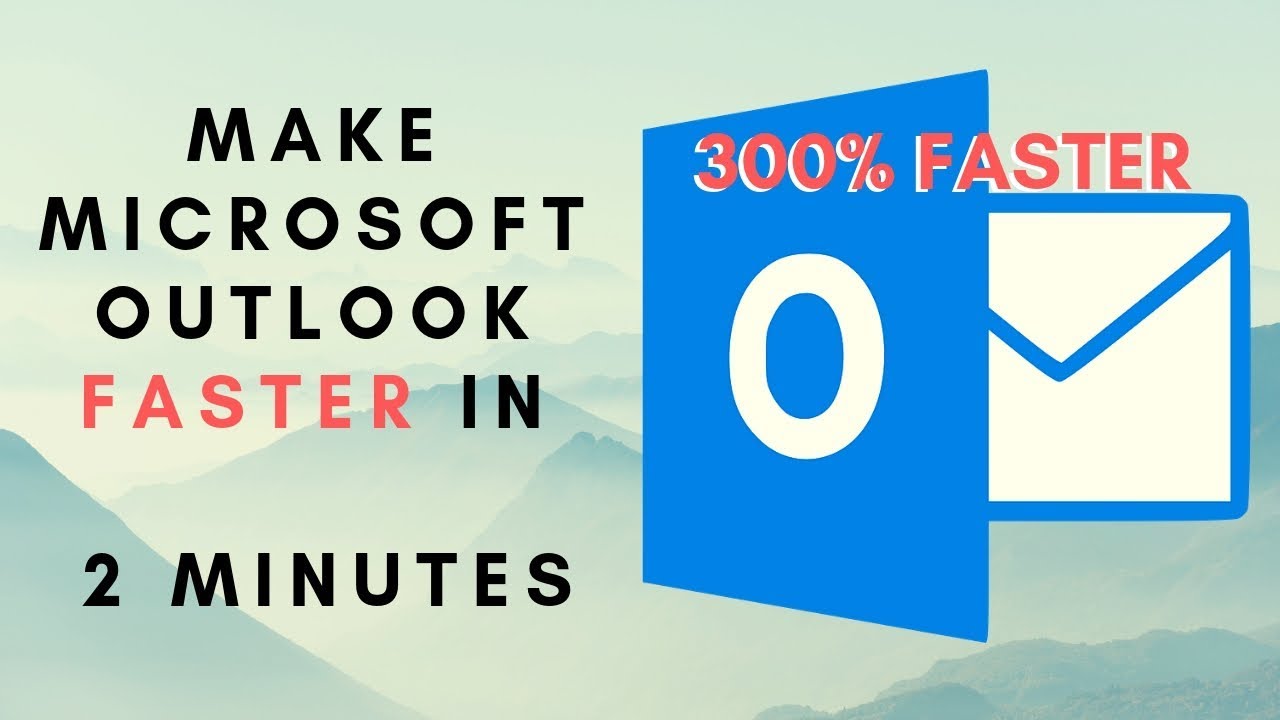
Saving Images on Xbox One
Saving images on Xbox One is an easy process, and can be done with the push of a few buttons. Whether you are looking to save screenshots, videos, or other images, the Xbox One has you covered. In this article, we will look at how to save images on Xbox One, as well as some of the different ways to access them.
The first step to saving images on Xbox One is to take the image or video. Depending on what type of image you are trying to save, you may need to take a screenshot or record a video. To take a screenshot, simply press the Xbox button and the View button simultaneously to capture the image. To record a video, press the Xbox button and the Menu button simultaneously. Once you have taken the image or video, you will need to save it.
Saving Images on Xbox One
To save an image on Xbox One, open the guide by pressing the Xbox button. From here, select the “Capture & share” option, which will open the Capture Gallery. Here, you will be able to browse through all of your saved images, screenshots, and videos. To save an image, simply select it and press the A button. This will open a menu with several options, including “Save”, “Share”, and “Delete”. Select “Save” to save the image to your Xbox One.
Accessing Saved Images
Once you have saved an image, you will be able to access it from the “My games & apps” section of the Xbox One dashboard. Here, select the “Captures” option. This will open the Capture Gallery, where you will be able to view all of the images and videos you have saved. Additionally, you can also access your saved images from the Xbox app, which is available for both iOS and Android devices.
Sharing Saved Images
Once you have saved an image, you can share it with your friends and followers. To do so, open the Capture Gallery and select the image you would like to share. This will open a menu with several options, including “Share”. Select “Share” and then choose the platform you would like to share the image on, such as Twitter or Facebook. Once you have selected the platform, you can enter a caption and share the image.
Deleting Saved Images
If you no longer need an image or video that you have saved on Xbox One, you can delete it. To do so, open the Capture Gallery and select the image you would like to delete. This will open a menu with several options, including “Delete”. Select “Delete” and then confirm that you would like to delete the image. Once you have done so, the image will be permanently deleted from your Xbox One.
Managing Storage Space
When saving images on Xbox One, it is important to be aware of the storage space on your console. Xbox One has an internal hard drive, which will eventually fill up if you are saving a lot of images and videos. To manage storage space, open the “My games & apps” section of the Xbox One dashboard and select “Storage”. From here, you can view the amount of storage space that is being used and delete any unwanted images or videos to free up space.
Conclusion
Saving images on Xbox One is an easy and straightforward process. With just a few clicks, you can save screenshots, videos, and other images to your console. Additionally, you can also share your saved images with your friends and followers, as well as manage your storage space to ensure that you have enough space for all of your images and videos.
Related Faq
What is Xbox One?
Xbox One is a video game console developed by Microsoft and released in 2013. It is the third iteration of the Xbox brand, and is an all-in-one entertainment system, featuring an integrated console, media player, and multimedia streaming service. The console supports a variety of media formats and can be used to play games, watch movies, and even stream content from the internet. Xbox One is compatible with a variety of accessories, including controllers, headsets, and more.
How do I save images on Xbox One?
To save images on Xbox One, you will need to first launch the Photos app. The Photos app can be found in the Xbox One dashboard menu. Once in the app, you will be able to upload images directly from your computer or device’s camera roll, or select photos from the Xbox One online image library. Once you have selected your image, you can then save the image to the console’s hard drive.
What types of images can I save on Xbox One?
Xbox One supports a variety of image formats, including JPEG, PNG, BMP, and GIF. Additionally, the Photos app supports a variety of media types, including images from the internet, from social media, and from USB storage devices.
How do I access saved images on Xbox One?
Saved images can be accessed from the Photos app in the Xbox One dashboard menu. Once in the app, you can select the “My Photos” tab and view all of the images that have been saved to the console’s hard drive.
Can I share my saved images on Xbox One?
Yes, you can share your saved images on Xbox One. To do so, you will need to open the Photos app and select the image you wish to share. Once the image is selected, you can then select the “Share” option and choose where you would like to share the image, such as to a social media platform or to another user’s Xbox One console.
Can I use my saved images in games on Xbox One?
Yes, you can use your saved images in games on Xbox One. To do so, you will need to open the game you wish to use the image in, and navigate to the game’s image library. From there, you can select the image you wish to use and add it to the game. Additionally, some games may allow you to use custom images from your console’s hard drive or from an external USB storage device.
How to download images/files on Xbox One/Series | Tutorial
Overall, saving images on Xbox One is relatively straightforward and simple. All you need to do is access the game clip gallery, press the ‘Menu’ button, and then select ‘Save.’ This will save the image to your Xbox One’s hard drive, allowing you to access and share it with friends and family, or even upload it to other platforms. With this guide, you now have all the information you need to start saving images on your Xbox One.




