How to Save Microsoft Word on Mac?
Are you a Mac user looking to save your Microsoft Word documents on your computer? If so, you’ve come to the right place. In this article, we’ll provide you with an easy-to-follow guide on how to save Microsoft Word documents on Mac. We’ll outline the step-by-step process for saving documents on Mac, as well as provide you with useful tips and tricks to make the process easier. So, let’s get started and learn how to save Microsoft Word documents on Mac!
Saving Microsoft Word on Mac is easy. Here’s how:
- Open the Microsoft Word document you want to save.
- Click the ‘File’ menu at the top of the screen.
- Select ‘Save As’ and choose a location to save the file.
- Change the file type to ‘Word Document’ if necessary.
- Click ‘Save’ and the document will be saved to the chosen location.
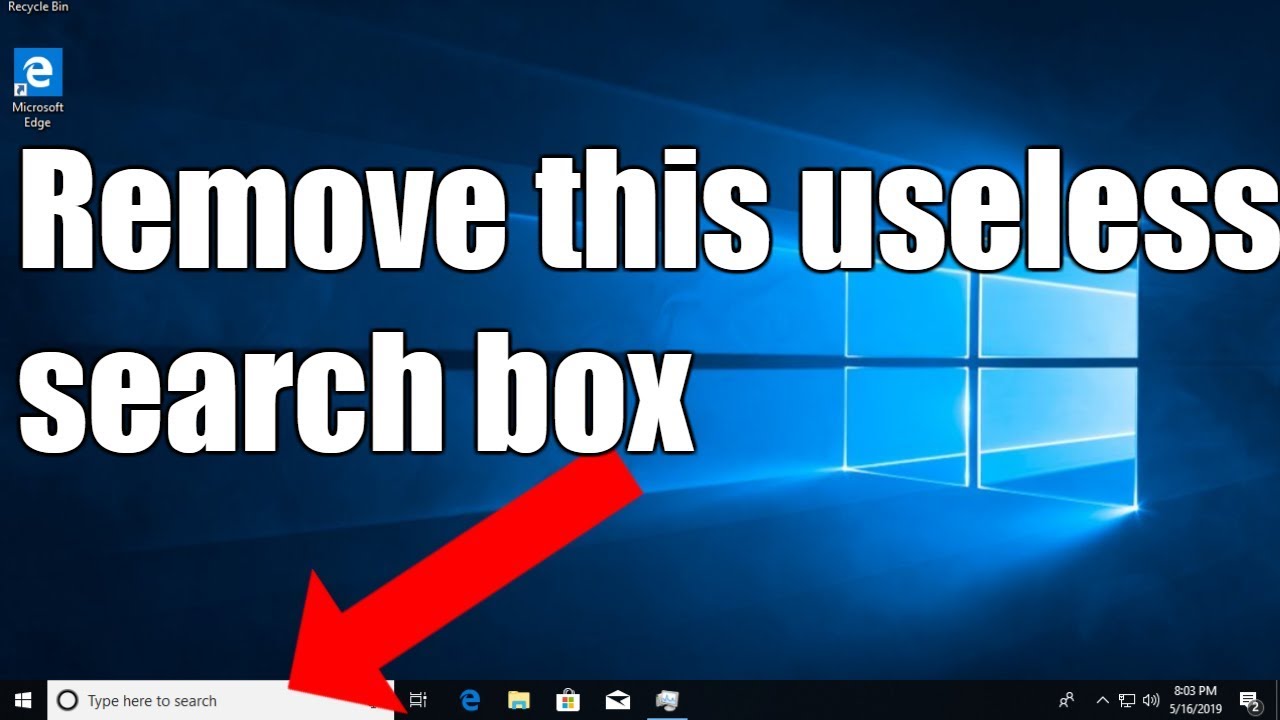
Saving a Document in Microsoft Word on a Mac
Microsoft Word is one of the most popular word processing programs available and is widely used on both Windows and Mac computers. Saving documents in Word on a Mac is a simple process, but there are a few differences between the Windows and Mac versions of Word. This guide will explain how to save a document in Microsoft Word on a Mac.
When you open a new document in Microsoft Word on a Mac, it will prompt you to save it. You can type in a name for the document and choose a location to save it. Once you have done this, the document will be saved to that location. You can also save a document at any time by clicking on the File tab and selecting Save.
Using the Save As Command
If you want to save a copy of your document to a different location, you can use the Save As command. To do this, click on the File tab and select Save As. You will then be prompted to choose a new name and location for the document. This is useful if you want to create a backup of your document, or if you want to save it to a different folder or drive.
Using the AutoSave Feature
Microsoft Word on a Mac also has an AutoSave feature that can help protect your work in case of an unexpected power outage or other event. The AutoSave feature will automatically save your document every few minutes, so you don’t need to worry about losing your work. To turn on the AutoSave feature, click on the File tab and select Options. Then select Save and check the box next to “Save AutoRecover information every
Saving in Different Formats
You can also save your document in different formats. To do this, click on the File tab and select Save As. Then choose the format you want to save it in from the drop-down menu. You can save documents in formats such as .doc, .docx, .pdf, .rtf, and .txt.
Exporting a Document
If you want to export a document to a different program, you can use the Export command. To do this, click on the File tab and select Export. You will then be prompted to choose the format you want to export the document in. You can export documents in formats such as HTML, EPUB, and various image formats.
Creating a PDF
If you want to create a PDF of your document, you can use the Print command. To do this, click on the File tab and select Print. Then, choose the option to “Save as PDF” and click Print. You will be prompted to choose a name and location for the PDF.
Printing a Document
If you want to print a document, you can use the Print command. To do this, click on the File tab and select Print. You will then be prompted to choose a printer and other options such as the number of copies and page range. When you are finished, click Print to send the document to the printer.
Sharing a Document
If you want to share your document with someone else, you can use the Share command. To do this, click on the File tab and select Share. You will then be prompted to choose how you want to share the document, such as via email, a link, or a cloud service such as OneDrive or Dropbox.
Emailing a Document
If you want to email a document, you can use the Share command. To do this, click on the File tab and select Share. Then, choose the option to “Email” and enter the email address of the person you want to send the document to. You can also add a message to the email if you want.
Sharing a Link
If you want to share a link to your document, you can use the Share command. To do this, click on the File tab and select Share. Then, choose the option to “Create a Link” and copy the link that is generated. You can then send the link to the person you want to share the document with.
Top 6 Frequently Asked Questions
Q1. How do I save a Microsoft Word document on a Mac?
A1. To save a Microsoft Word document on a Mac, open the document in Microsoft Word, click the “File” menu, and click “Save As”. You will then be able to choose a save location, give the document a name, and select a file format (such as .docx or .pdf). Once you have chosen a save location, you can click the “Save” button to save the document in the chosen location.
Q2. How can I find the saved Microsoft Word document on my Mac?
A2. To find a saved Microsoft Word document on your Mac, open the “Finder” application and search for the document by its name. If you chose a specific save location when you saved the document, you can also navigate to that location to find it. If you are having trouble finding the document, you can also use the “Search” bar in the Finder window to search for the document by its name.
Q3. How can I save my document as a PDF?
A3. To save a Microsoft Word document as a PDF on your Mac, open the document in Microsoft Word and click the “File” menu. Then, click “Save As”, and choose the “PDF” file format from the “Format” drop-down menu. You can then choose a save location, give the document a name, and click “Save” to save the document as a PDF.
Q4. How can I save my document in a different file format?
A4. To save a Microsoft Word document in a different file format on your Mac, open the document in Microsoft Word and click the “File” menu. Then, click “Save As”, and choose the desired file format from the “Format” drop-down menu. You can then choose a save location, give the document a name, and click “Save” to save the document in the chosen file format.
Q5. How can I save my document automatically?
A5. To automatically save a Microsoft Word document on your Mac, open the document in Microsoft Word and click the “File” menu. Then, click “Options”, and select the “Save” tab. In the “Save” tab, you can select the “Save AutoRecover information every” checkbox and set the desired time interval. This will enable the document to automatically save at the selected interval.
Q6. How can I recover an unsaved Microsoft Word document on my Mac?
A6. To recover an unsaved Microsoft Word document on your Mac, open the “Recover Unsaved Documents” window by clicking the “File” menu and selecting “Recent”. Then, click “Recover Unsaved Documents”. You will then be able to select the unsaved document from the list, give it a name, and click “Save” to save it in the desired location. If you enabled the “Save AutoRecover information” option, you can also select the “Recover Unsaved Drafts” option to recover any unsaved drafts.
How to Save a Microsoft Word File – Mac – PC – OneDrive – Quick Tutorial
Saving your Microsoft Word document on a Mac is a simple process. With the right combination of tools, tricks, and tips, you can easily store your documents and make sure that your work is safe and secure. Not only will you be able to keep your documents safe, but you can also save time by not having to worry about constantly saving changes. So don’t be intimidated by the task of saving your Microsoft Word documents on a Mac – just follow our steps and you will be good to go!




