How to Screen Record Protected Videos in Windows 10?
Do you have a video that you need to screen record but it’s protected? Don’t worry, you can still record it in Windows 10 with just a few clicks. In this guide, we’ll show you how to screen record protected videos in Windows 10 with ease. With our simple steps, you’ll be able to record any video that you need in no time.
Screen recording protected videos in Windows 10 is easy. Here’s how you do it:
- Download and install the Screen Recorder software from the Microsoft Store.
- Open the application and select the Record Video option.
- Choose the video you want to record.
- Press the Start button to begin recording.
- Once the video has finished recording, press the Stop button.
- Save the video to your computer.
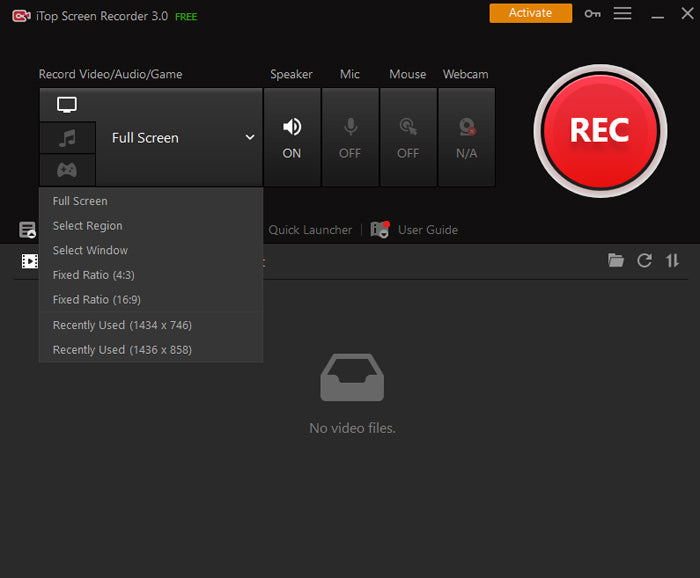
Screen Recording Protected Videos in Windows 10
Screen recording protected videos in Windows 10 is a great way to capture special moments and store them for future use. With the help of tools like VLC media player, you can easily record your videos and share them with your friends and family. This guide will show you how to screen record protected videos in Windows 10, so you can capture and store your special moments.
The first step to screen recording protected videos in Windows 10 is to download and install VLC media player. VLC is a free and open-source media player that can be used to play almost all types of media files. It also has the ability to record and store videos. After downloading and installing VLC, you will be able to start recording protected videos.
The next step is to open the protected video file in VLC. You can do this by either dragging and dropping the file into the VLC media player window, or by clicking on the “Open File” option in the menu. After opening the protected video file, you can start recording it. To do this, click on the “Record” button located at the bottom of the VLC media player window. Once you have clicked the “Record” button, your protected video will start to get recorded.
Configuring Recording Settings
Once you have started recording the protected video, you can configure the recording settings. You can do this by clicking on the “Tools” option in the menu and then selecting the “Preferences” option. This will open the preferences window of VLC. In the preferences window, you can change the recording format, the recording quality, and other related settings.
You can also choose the location where the recorded video will be saved. To do this, click on the “Browse” button located at the bottom of the preferences window and then select the location where you want to save the recorded video. When you are done configuring the recording settings, you can click on the “Save” button to save the changes.
Stopping the Recording
When you are done recording the protected video, you can stop the recording by clicking on the “Stop” button located at the bottom of the VLC media player window. Once you have stopped the recording, you can view the recorded video by clicking on the “Play” button located at the bottom of the VLC media player window.
Exporting the Recorded Video
If you want to export the recorded video, you can do so by clicking on the “Export” button located at the bottom of the VLC media player window. This will open the “Export” window where you can choose the format in which you want to export the recorded video. After selecting the format, you can click on the “Export” button to export the recorded video.
Sharing the Recorded Video
Once you have exported the recorded video, you can share it with your friends and family. To do this, you can use a third-party file sharing service like Dropbox or Google Drive. You can upload the recorded video to these services and then share the link with your friends and family.
Editing the Recorded Video
If you want to edit the recorded video, you can do so by using a video editing software like Adobe Premiere Pro or Final Cut Pro. You can use these software to trim, add effects, and make other changes to the recorded video.
Recording System Audio
If you want to record the system audio along with the video, you can do so by enabling the “Record System Audio” option in the VLC media player preferences window. This will allow you to record the system audio along with the video.
Troubleshooting
If you encounter any errors while recording the protected video, you can try the following solutions:
Check the Video File Format
The first thing you should do is to check the video file format. Make sure that the video file is supported by VLC media player. If the video file is not supported, you can try converting it to a supported format using a third-party video converter.
Check the Recording Settings
If the video file is supported, you should check the recording settings. Make sure that the recording format and quality are set correctly. You can change the recording settings in the VLC media player preferences window.
Check the System Audio Settings
If you want to record the system audio along with the video, make sure that the “Record System Audio” option is enabled in the VLC media player preferences window. You can also try increasing the system audio volume if it is too low.
Check the Video Driver
If you are still having trouble with recording the protected video, you should check your video driver. Make sure that your video driver is up to date and that it is compatible with VLC media player.
Few Frequently Asked Questions
What do I need to screen record protected videos in Windows 10?
To screen record protected videos in Windows 10, you will need a screen recording software such as OBS, Bandicam, or ScreenRecorder. You will also need to make sure that the video is being played on the computer and not being streamed from the internet.
What is the best screen recording software to use for Windows 10?
The best screen recording software to use for Windows 10 is OBS (Open Broadcaster Software). OBS is free and open source, and it offers a wide range of features including encoding, recording, and streaming. It is one of the most popular and powerful screen recording software for Windows 10.
What settings should I use when recording?
When recording protected videos in Windows 10, it is important to adjust the settings correctly. You should set the recording resolution to match the resolution of the video you are recording, as well as the frame rate and bit rate. Additionally, you should enable audio capture and set the audio input level to the desired level.
How can I ensure the video doesn’t get distorted?
To ensure that the video doesn’t get distorted while recording, you should make sure that the recording settings are set correctly. Additionally, you should make sure that the video is being played on the computer and not being streamed from the internet. You should also avoid using any compression or video filters while recording.
How can I edit the recorded video?
Once you have recorded the video, you can use a video editor such as Windows Movie Maker or Adobe Premiere to edit the video. You can use these programs to trim the video, adjust the audio levels, add transitions, and more.
How can I save the recorded video?
Once you have finished editing the video, you can save it to your computer in a variety of formats. Popular formats include MP4, AVI, MOV, and WMV. You can also upload the video to YouTube or other streaming services.
OBS Netflix Amazon Disney+ Videos Blocked Showing Black Screen While Recording? Easy Helpful Fix!
Screen recording protected videos in Windows 10 is a great way to capture and share multimedia content. With the right tools and knowledge, you can easily record protected videos with minimal effort. Whether you’re a professional or amateur, you can use this method to record videos that would otherwise be difficult or impossible to capture. With screen recording, you can create stunning videos that you can share with your family, friends, and colleagues. So why not give it a try?




