How to Select Range in Excel?
Are you struggling to find the data you need in an Excel spreadsheet? Knowing how to select a range in Excel is essential for quickly finding and organizing your data. Whether you’re dealing with a complex spreadsheet or a simple table, this guide will show you how to select a range in Excel with ease. With the help of this guide, you’ll be able to select your data with confidence and accuracy.
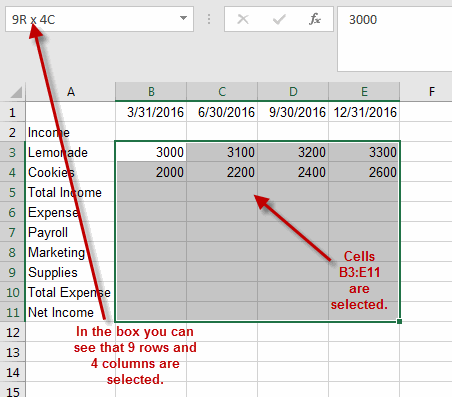
Selecting Ranges in Microsoft Excel
Selecting ranges in Microsoft Excel is a critical skill to master if you’re going to be working with data or creating formulas in the popular spreadsheet software. Knowing how to select a range can help you quickly access and manipulate data, create formulas, and apply formatting to your worksheet. In this article, we will cover the basics of selecting ranges in Excel, including how to select a single cell, multiple cells, entire rows and columns, and more.
Selecting a Single Cell
The simplest way to select a range in Excel is to select a single cell. To do this, simply click on the cell you want to select. You can also use the arrow keys on your keyboard to move between cells and select the one you want.
Selecting Multiple Cells
To select multiple cells in Excel, you can click on the first cell, hold down the shift key, and then click on the last cell. This will select all the cells in between the two, including both the first and last cell. You can also select multiple cells by dragging your mouse over the range you want to select.
Selecting Entire Rows and Columns
To select an entire row or column, click on the row or column header. To select multiple rows or columns, click on the first row/column header, hold down the shift key, and then click on the last row/column header. You can also select multiple rows/columns by dragging your mouse over the range you want to select.
Using the Name Box and the Go To Command
The Name Box in Excel is a great way to quickly jump to a specific cell without having to scroll through your worksheet. To use the Name Box, simply type the cell reference you want to go to into the box and press Enter.
The Go To command in Excel is another great way to quickly select a range. To use the Go To command, press the F5 key or click on the Find & Select button in the Editing section of the Home tab. This will open the Go To dialogue box, where you can enter the range you want to select.
Using the Keyboard to Select a Range
You can also use the keyboard to quickly select a range in Excel. To do this, press the F8 key to enter the extend selection mode. You can then use the arrow keys on your keyboard to move between cells and select the range you want.
Using the Range Selector
The Range Selector tool in Excel is another great way to quickly select a range. To use the Range Selector, click on the range you want to select and then click on the Range Selector button in the Editing section of the Home tab. This will open the Range Selector dialogue box, where you can enter the range you want to select.
Using the Mouse to Select a Range
The most common way to select a range in Excel is to use your mouse. To do this, click on the first cell you want to select, hold down the left mouse button, and then drag your mouse over the range you want to select. When you release the mouse button, the range will be selected.
Using the Offset Function
The Offset function in Excel is a great way to quickly select a range based on a starting cell. To use the Offset function, enter the starting cell into the function and then specify the number of rows and columns you want to offset from that cell. This will select the range you want.
Frequently Asked Questions
It is important to understand how to select range in Excel to maximize productivity and efficiency. With a few simple steps, you can quickly get the job done. Knowing how to select range in Excel can help you quickly and accurately analyze data, create powerful reports, and present data in an easy to understand format. With a little practice, you can become an expert at selecting ranges in Excel.




