How to Send Large Files Through Onedrive?
Do you ever find yourself trying to share large files with friends, family, and colleagues, only to find that the process is too complicated and time consuming? If so, then you’ll be pleased to learn that with OneDrive, sending large files is a breeze! In this article, we’ll explain how you can quickly and easily send large files through OneDrive.
- Sign in to OneDrive with your Microsoft account.
- Select the file you want to send and click the Share button.
- Enter the email addresses of the people you want to share the file with.
- If the recipient doesn’t have a Microsoft account, they can create a free one.
- If the file is too large, you can compress it with a file compression tool.
- Add an optional message, and then select Send.
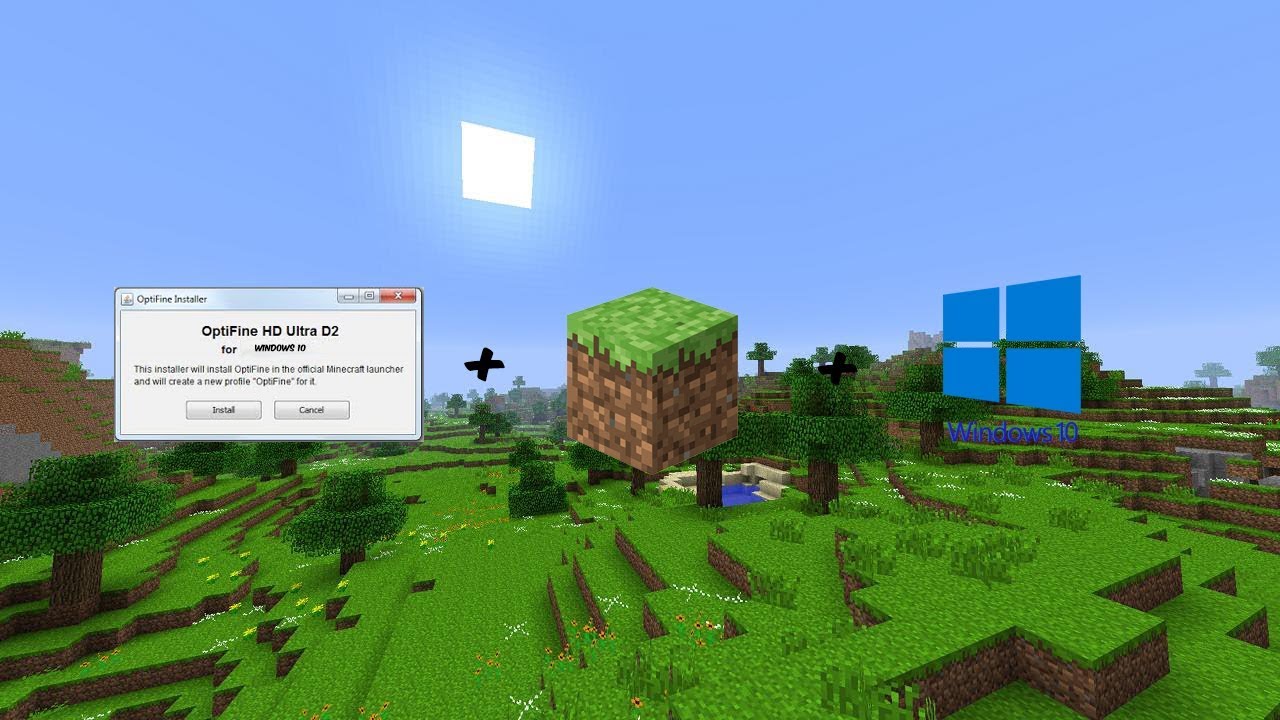
How to Transfer Large Files Using OneDrive
OneDrive is a file storage and synchronization service provided by Microsoft. It allows users to store files in the cloud, share files, and sync files across multiple devices. OneDrive also makes it easy to send large files to other people. In this article, we’ll discuss how to transfer large files using OneDrive.
Step 1: Upload the File to OneDrive
The first step in transferring a large file using OneDrive is to upload the file to OneDrive. To do this, simply open the OneDrive website, or the OneDrive app on your device. Then, locate the file you want to upload and select it. Once the file has been selected, click the “Upload” button to start the upload process.
Step 2: Copy the File Link
Once the file has been uploaded to OneDrive, the next step is to copy the link to the file. To do this, right-click on the file and select “Copy Link”. This will copy the link to the file to your clipboard.
Step 3: Send the Link to the Recipient
The next step is to send the link to the recipient. To do this, simply open the email client of your choice, create a new message, and paste the link into the message. Then, send the message to the recipient.
How to Upload Files Directly to OneDrive
OneDrive also makes it easy to upload files directly to OneDrive from your device. This can be done from the OneDrive website, or from the OneDrive app on your device.
Step 1: Open the Upload Dialog
The first step in uploading a file directly to OneDrive is to open the upload dialog. To do this, open the OneDrive website, or the OneDrive app on your device. Then, select the “Upload” button.
Step 2: Select the File
Once the upload dialog has been opened, the next step is to select the file you want to upload. To do this, simply locate the file you want to upload and select it.
How to Share Files on OneDrive
OneDrive also makes it easy to share files with other people. To do this, open the OneDrive website, or the OneDrive app on your device. Then, locate the file you want to share and select it.
Step 1: Open the Share Dialog
The first step in sharing a file on OneDrive is to open the share dialog. To do this, right-click on the file and select “Share”. This will open the share dialog.
Step 2: Enter the Recipient’s Email Address
Once the share dialog has been opened, the next step is to enter the recipient’s email address. To do this, simply enter the recipient’s email address into the “To” field.
How to Sync Files Across Multiple Devices
OneDrive also makes it easy to sync files across multiple devices. To do this, open the OneDrive website, or the OneDrive app on your device. Then, select the “Sync” button.
Step 1: Select the Folder to Sync
The first step in syncing files across multiple devices is to select the folder you want to sync. To do this, simply select the folder you want to sync. This will add the folder to the list of folders to be synced.
Step 2: Select the Devices to Sync
Once the folder has been selected, the next step is to select the devices to sync the folder. To do this, simply select the devices you want to sync the folder to. This will add the devices to the list of devices to be synced.
Top 6 Frequently Asked Questions
What is OneDrive?
OneDrive is a cloud-based storage service from Microsoft. It allows users to store and share files and documents, collaborate in real-time with other users, and access their files from any device with an internet connection. It is free to use, with the option to upgrade to more storage space.
How do I send large files through OneDrive?
You can send large files through OneDrive by uploading the file to your OneDrive account and then sharing a link to the file with the intended recipient. To do this, first log in to your OneDrive account and locate the file you want to share. Select the file and click the “Share” button in the toolbar. Choose the “Create a link” option and select “Anyone with the link can edit” or “Anyone with the link can view”, depending on your preference. Copy the link and share it with the intended recipient.
How do I increase the file size limit for sending large files through OneDrive?
The maximum file size for sending large files through OneDrive is 10GB. To increase the size limit, you will need to upgrade your OneDrive account. With an upgraded account, you can send files up to 100GB in size.
Is there any limit to the number of files I can send through OneDrive?
No, there is no limit to the number of files you can send through OneDrive. You can send as many files as you need, as long as the combined size of the files is within the file size limit of 10GB or 100GB, depending on your account type.
Are there any security risks associated with sending large files through OneDrive?
When sending large files through OneDrive, it is important to take precautions to ensure the security of the data. Make sure you are sending the file to the correct recipient and always use a secure link. Additionally, make sure to delete the link once the file has been received.
Are there any alternatives to OneDrive for sending large files?
Yes, there are a number of alternatives to OneDrive for sending large files. Popular alternatives include Dropbox, Google Drive, and WeTransfer. Each of these services allows you to send large files securely and easily.
How to Share a File in ONEDRIVE
Sending large files through OneDrive can be a great way to share files with friends, family, and colleagues. With the ability to store files in the cloud, you can have access to your files from anywhere. OneDrive also allows you to share files with others so you can collaborate on projects or share information quickly and easily. With the easy-to-use interface and simple setup, you can send large files quickly and securely.




