How to Set Microsoft Word to Apa Format?
Are you writing a research paper or essay using Microsoft Word and need to know how to set it to APA format? If so, you’re in the right place! In this article, I’ll take you through the steps to ensure your document is formatted correctly for APA style. With a few simple clicks, you’ll be ready to start writing your paper with confidence. So, let’s get started!
- Open Microsoft Word and create a new document.
- Go to the top of the page and click on the “Home” tab.
- In the “Font” section, select the font type “Times New Roman” and font size “12.”
- In the “Paragraph” section, select “double” for line spacing and “left” for alignment.
- In the “Page Layout” tab, select “APA” in the “Style” section.
- Click “OK” to apply the changes.
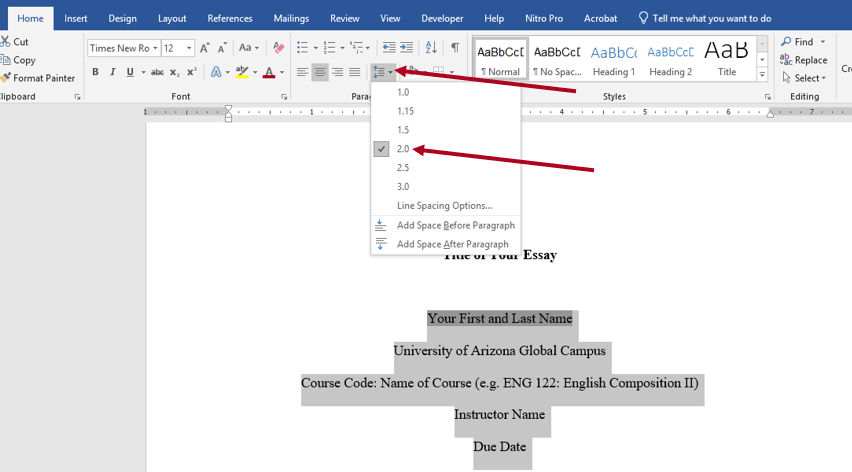
Setting Microsoft Word to APA Format
Microsoft Word is a powerful word processing program that can be used to create professional-looking documents in a variety of formats. One of the most popular formats is APA (American Psychological Association), which is used for research papers and other academic documents. Setting up Microsoft Word to use the APA format is simple and can save time when creating documents.
Download APA Template for Microsoft Word
The first step in setting up Microsoft Word to use the APA format is to download an APA template. This template contains all of the formatting settings and styles needed to create an APA document. Microsoft has an official template available for free download on its website. This template can be found by searching for “APA” on the Microsoft website.
Once the template is downloaded, it can be opened in Microsoft Word. The template will contain instructions on how to use the template to create an APA document.
Formatting Your Document
The next step is to format the document according to the APA guidelines. This includes setting the margins, font size and spacing. The template contains settings that can be used to quickly format the document, but they may need to be adjusted depending on the specific requirements of the assignment.
The title page must also be formatted according to the APA guidelines. This includes the title of the paper, the author’s name, and any other relevant information.
Citing Sources
Citing sources correctly is an important part of writing an APA document. Microsoft Word has a built-in bibliography feature that can be used to quickly add citations to the document. This feature can be accessed through the “References” tab in the ribbon. The bibliography feature allows users to search for sources by author, title, or keyword.
Once the sources are added to the bibliography, they can be inserted into the document with just a few clicks. Microsoft Word can also generate a list of references at the end of the document.
Proofreading and Editing
The final step in setting up Microsoft Word to use the APA format is to proofread and edit the document. Microsoft Word has a built-in spell checker that can be used to quickly identify any spelling or grammar errors. In addition, the document should be read through to ensure that all of the sources are properly cited and that the formatting is correct.
Printing and Submitting
Once the document is finished, it can be printed and submitted. Microsoft Word has a “Print” feature that can be used to quickly print the document. The document can also be saved as a PDF file and submitted electronically.
By following these steps, users can quickly and easily set up Microsoft Word to use the APA format. This will save time when creating documents and ensure that they are formatted correctly.
Related FAQ
1. What is APA Format?
APA format is a writing style and format for academic documents such as scholarly journal articles and books. It is commonly used for citing sources within the field of social sciences. It is described in the style guide of the American Psychological Association (APA), which is titled the Publication Manual of the American Psychological Association. The guidelines were developed to aid reading comprehension in the social and behavioral sciences, for clarity of communication, and for word choice that reduces bias in language.
2. What is the purpose of setting Microsoft Word to APA Format?
The purpose of setting Microsoft Word to APA format is to ensure that all documents are formatted according to the guidelines of the APA style. This will ensure that all documents are easily accessible and understandable for readers. Additionally, it will help authors to avoid plagiarism and other violations of copyright regulations.
3. How do I set Microsoft Word to APA Format?
To set Microsoft Word to APA format, open the document you would like to format and click on the “Page Layout” tab. Then, select “APA” from the “Style Set” menu. This will automatically set the margins, font, line spacing, and other formatting options to the appropriate APA style.
4. Is there a reference list template available in Microsoft Word?
Yes, there is a reference list template available in Microsoft Word. To access this template, open the document you would like to format and click on the “References” tab. Then, select “Manage Sources” from the “Bibliographies” menu. Next, select “APA” from the “Style” menu. This will open a template for an APA-style reference list.
5. How do I add citations to a document in APA format?
To add citations to a document in APA format, open the document you would like to format and click on the “References” tab. Then, select “Insert Citation” from the “Citations & Bibliography” menu. Next, enter the information for the source you would like to cite. Finally, select “Insert” to add the citation to the document.
6. Is there a way to check if my document is in APA format?
Yes, there is a way to check if a document is in APA format. To check if a document is in APA format, open the document you would like to format and click on the “References” tab. Then, select “Check for Issues” from the “Citations & Bibliography” menu. Finally, select “Check” to check if the document is in APA format. If not, Microsoft Word will provide suggestions on how to properly format the document.
APA v6 Format in Word – in 4 Minutes V2
In conclusion, setting Microsoft Word to APA format is a simple and quick process that can be completed in a few steps. It is important to ensure that all documents are formatted correctly in order to ensure they are accepted by any academic institutions or publications. The process is straightforward and requires minimal effort, making it easy to achieve an accurate and professional looking document. With a few clicks of the mouse, you can easily make sure your document meets the standards of APA formatting.




