How to Shade Cells in Excel?
If you’re looking for a way to make your Excel spreadsheets stand out, shading cells is an easy and effective way to do it. With just a few clicks, you can make your data easier to read, distinguish important information, and make your spreadsheets look more professional. In this tutorial, we’ll show you how to shade cells in Excel, so you can start using this powerful tool to create visually appealing spreadsheets.
- Step 1: Select the cell or cells you would like to shade.
- Step 2: Click on the ‘Fill Color’ tool in the Home tab.
- Step 3: Choose a color from the color palette.
- Step 4: To shade the entire row or column, select the row or column and click on the ‘Fill Color’ tool.
- Step 5: Use the ‘Format Cells’ option to shade the cells based on their values.
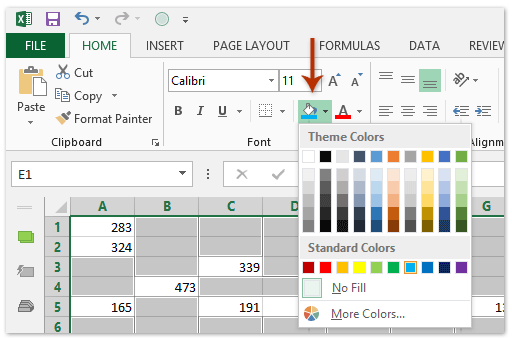
Top 6 Frequently Asked Questions
Shading cells in Excel is a great way to make your spreadsheet data more readable and visually appealing. With just a few simple steps, you can easily add color to your worksheet and highlight certain cells for easier identification. Whether you need to differentiate between different groups of data or make a specific cell stand out, shading cells in Excel is a great way to make your spreadsheet look more organized and professional.




