How to Show Comments in Excel?
Are you looking for an easy way to view and manage comments in Excel? Comments can help you to easily communicate information and instructions within your Excel worksheet. In this guide, I will show you step-by-step instructions on how to view and manage comments in Excel. With this information, you’ll be able to make the most out of comments in Excel and take your data to the next level.
How to Show Comments in Excel?
- Open the Excel file containing the comments.
- Select the cell or range of cells that contain the comment.
- Click the Review tab on the Ribbon.
- Click the Show/Hide Comment button in the Comments section.
- The comment associated with the cell or range will now appear.
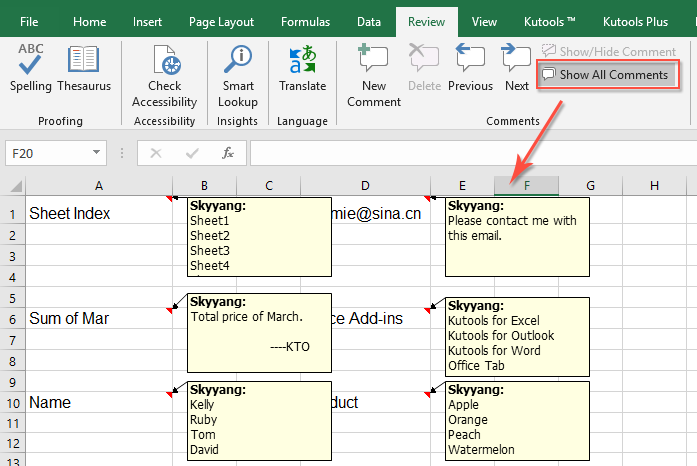
How to Display Comments in Excel
Adding comments to an Excel spreadsheet can help you to provide additional insight into the data or clarify the purpose of a cell. Excel provides a number of ways to display the comments in a spreadsheet, depending on your needs. In this article, we will explore how to show comments in Excel and the different methods for displaying them.
Using the Comment Box
The most common way to view comments in Excel is to use the comment box. To view a comment, simply hover the mouse cursor over the cell that contains the comment. This will open a small box that displays the comment. The comment box will automatically close when the mouse cursor is moved away from the cell.
Another way to view comments in Excel is to use the Show/Hide Comments command. To use this command, simply click on the Review tab and select Show/Hide Comments. This will display all the comments in the spreadsheet in a single box. To close the comment box, click on the Close button.
Using the Format Cells Dialog Box
The Format Cells dialog box can also be used to view comments in Excel. To open the Format Cells dialog box, select the cell with the comment and then click on the Home tab. In the Number section, click on the dialog box launcher and select Format Cells. In the Format Cells dialog box, click on the Comments tab and select the Show check box. This will display the comments in the selected cell.
Using the Comments Option
If you want to view all the comments in the spreadsheet at once, you can use the Comments option. To use this option, select the cell with the comment and then click on the Review tab. In the Comments section, select the Show All Comments option. This will display all the comments in the spreadsheet in a single box.
Using Conditional Formatting
Another way to view comments in Excel is to use Conditional Formatting. To use this option, select the cell with the comment and then click on the Home tab. In the Styles section, click on the Conditional Formatting drop-down and select New Rule. In the New Formatting Rule dialog box, select Use a formula to determine which cells to format and enter the following formula:
=LEN(H2)>0
This will highlight the cells with comments. To remove the highlight, simply click on the Home tab and select Clear Rules.
Using the Find and Replace Feature
The Find and Replace feature can also be used to view comments in Excel. To use this option, select the cell with the comment and then click on the Home tab. In the Editing section, click on the Find & Select drop-down and select Go To Special. In the Go To Special dialog box, select the Comments option and click OK. This will select all the cells with comments in the spreadsheet.
Using Hyperlinks
If you want to link comments in Excel, you can use the Hyperlinks feature. To use this option, select the cell with the comment and then click on the Insert tab. In the Links section, click on the Hyperlink button. In the Insert Hyperlink dialog box, select the Text to display field and enter the comment. This will create a hyperlink that will take the user to the comment when clicked.
Related FAQ
What is a Comment in Excel?
A comment in Excel is a text box that is attached to a particular cell. It allows users to add notes or information to a cell without affecting the data in the cell. Comments are a great way to explain the purpose of a cell, provide instructions, or add additional information.
How do I Add Comments in Excel?
To add a comment in Excel, right click on the cell and select “Insert Comment” from the menu. This will open a text box where you can type in your comment. When you’re finished, click outside the text box to save the comment.
How do I Show Comments in Excel?
To show comments in Excel, select the “Review” tab from the ribbon and click the “Show All Comments” button. This will display all of the comments for all of the cells in the worksheet. To hide the comments, click the “Hide All Comments” button.
Can I Change the Color of a Comment in Excel?
Yes, you can change the color of a comment in Excel. To do this, right click on the comment and select “Format Comment” from the menu. This will open a dialog box where you can change the color of the comment.
Can I Edit my Comments in Excel?
Yes, you can edit comments in Excel. To do this, right click on the comment and select “Edit Comment” from the menu. This will open the text box where you can make changes to the comment. When you’re finished, click outside the text box to save the changes.
Can I Move Comments in Excel?
Yes, you can move comments in Excel. To do this, right click on the comment and select “Move Comment” from the menu. This will open a dialog box where you can specify the new location for the comment. When you’re finished, click “OK” to save the changes.
Show or Hide all Comments and Comment Indicators in Excel
In conclusion, showing comments in Excel is a straightforward task that can be completed in a few simple steps. With the help of this guide, you can quickly and easily add comments to any Excel sheet. Comments are an ideal way to add context and information to a spreadsheet, making the data easier to understand and use. So take advantage of the comment feature in Excel and make the most of your data!




