How to Split Microsoft Word Page in Half Vertically?
Are you looking for a way to split a Microsoft Word page in half vertically? Splitting a page in half can give you the perfect template for a variety of documents, from newsletters to leaflets. It’s a simple process that can be done in a few steps. In this article, we’ll show you how to split a Microsoft Word page in half vertically, so you can create the perfect template for your project.
Splitting a Microsoft Word page in half vertically is easy! Just follow these simple steps:
- Open the Word document you want to split.
- Select the ‘Layout’ tab from the ribbon.
- Click the ‘Columns’ icon and select ‘Two’.
- The page will now be split into two separate columns.
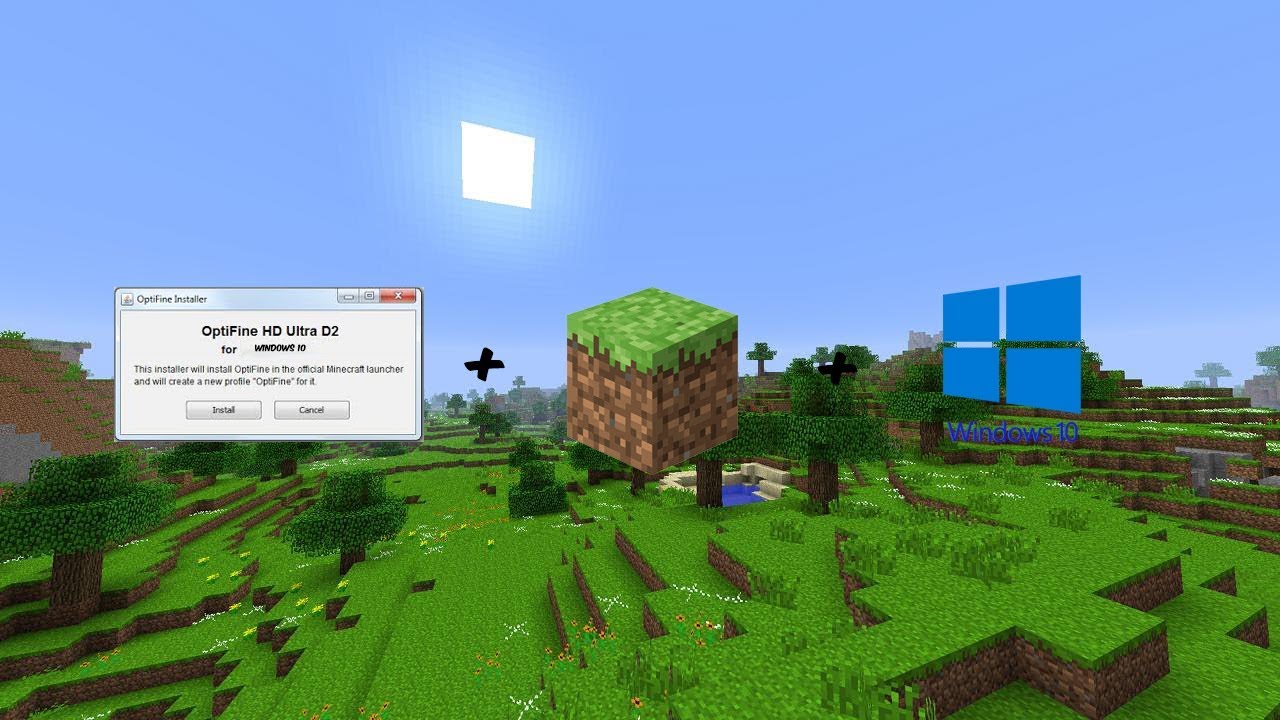
Splitting Microsoft Word Pages in Half Vertically
Splitting Microsoft Word pages in half, or two columns, can be done easily with a few simple steps. This is a useful technique to use when you need to display two different types of content side-by-side or to create a newsletter-style layout. With just a few clicks of the mouse, you can divide your Microsoft Word page into two parts.
Step 1: Open Your Microsoft Word Document
The first step to splitting Microsoft Word pages in half is to open the document you wish to modify. If you are creating a new document, you can go ahead and create it in Microsoft Word. If you are editing an existing document, open the file in Word.
Step 2: Create a New Section
Once you have opened your document, you need to create a new section. To do this, go to the Page Layout tab and click the Breaks button. In the drop-down menu, select the “Next Page” option. This will create a new section on the next page of your document.
Step 3: Insert Columns
The next step is to insert columns into the new section of your document. To do this, go to the Page Layout tab and select the “Columns” button. In the drop-down menu, select the “Two” option. This will insert two columns into the new section of your document.
Adjusting Column Widths
Once you have inserted the columns into your document, you will need to adjust the widths of the columns to create the desired effect. To do this, go to the Page Layout tab and select the “Columns” button. In the drop-down menu, select the “More Columns…” option. This will open a new window where you can adjust the widths of the columns.
Adjusting the Widths Manually
In the new window, you can manually adjust the widths of the columns. To do this, enter the desired width for each column in the number boxes and click the “OK” button. This will adjust the columns to the desired widths.
Automatically Adjusting the Widths
If you want to automatically adjust the widths of the columns, you can select the “Equal Column Width” checkbox. This will automatically adjust the widths of the columns so that they are equal. Once you have adjusted the widths, click the “OK” button to apply the changes.
Adding Content to the Columns
Once you have adjusted the widths of the columns, you can add content to them. To do this, simply click inside one of the columns and start typing. You can also add images, tables, and other content to the columns.
Saving Your Document
Once you have finished adding content to the columns, you can save your document. To do this, go to the File tab and select the “Save As” option. Enter a name for the document and click the “Save” button. This will save your document with the two columns.
Few Frequently Asked Questions
Q1. What is the easiest way to split Microsoft Word page in half vertically?
A1. The easiest way to split a Microsoft Word page in half vertically is to use the “Columns” feature. To do this, open the Word document and go to the “Page Layout” tab. From there, click on the “Columns” drop-down menu and select the “Two” option. This will split the page into two columns, each taking up half of the page. You can also adjust the width of the columns by clicking the “More Columns” option and adjusting the width of each column as needed.
Q2. How do I insert text into the split columns?
A2. To insert text into the split columns, place the cursor in the column where you wish to insert the text. Then, type or paste the text into the column. You can also adjust the column widths to fit the text by using the “Columns” drop-down menu and selecting the “More Columns” option. From here, you can adjust the width of each column as needed.
Q3. Can I split the page vertically with more than two columns?
A3. Yes, you can split the page vertically with more than two columns. To do this, open the Word document and go to the “Page Layout” tab. From there, click on the “Columns” drop-down menu and select the “More Columns” option. From here, you can adjust the number of columns and the width of each column as needed.
Q4. Can I add a line between the split columns?
A4. Yes, you can add a line between the split columns. To do this, open the Word document and go to the “Page Layout” tab. From there, click on the “Columns” drop-down menu and select the “More Columns” option. From here, you can check the box next to “Line between” to add a line between the columns.
Q5. Can I adjust the color of the line between the split columns?
A5. Yes, you can adjust the color of the line between the split columns. To do this, open the Word document and go to the “Page Layout” tab. From there, click on the “Columns” drop-down menu and select the “More Columns” option. From here, you can click the arrow next to “Line color” to select a different color for the line between the columns.
Q6. Can I split the page horizontally as well?
A6. Yes, you can split the page horizontally as well. To do this, open the Word document and go to the “Page Layout” tab. From there, click on the “Columns” drop-down menu and select the “More Columns” option. From here, you can check the box next to “Equal column width” and select the “Multiple” option. This will split the page into multiple columns with the same width, creating a horizontal split.
In Word How to split a page in Half | Microsoft Word Tutorials
Splitting a Microsoft Word page in half vertically is a simple and straightforward process that will help you to organize your document more effectively. Now you know how to do it and can utilize this feature to make your documents look more professional. With this knowledge, you can put together compelling documents that will impress your readers and help you get your message across in the most effective way.




