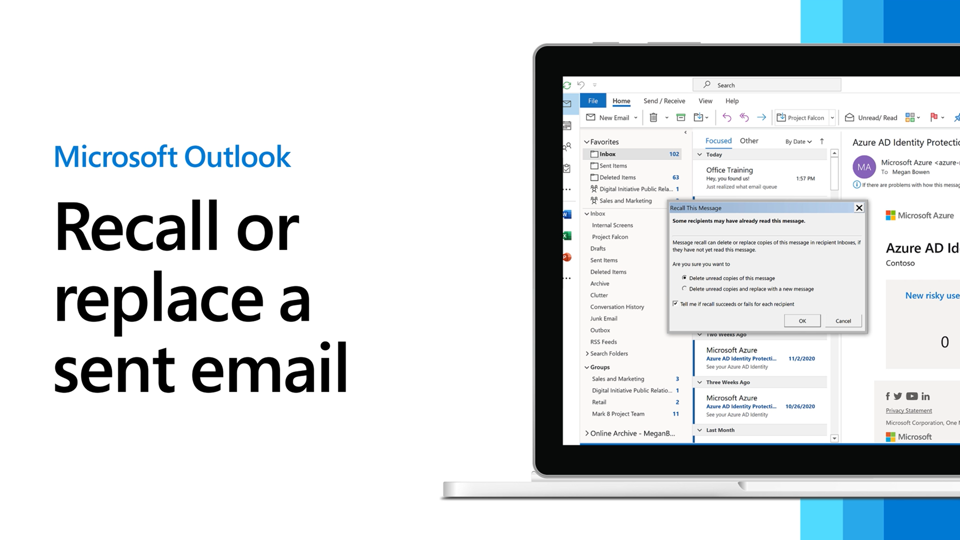How to Stop a Sent Email in Outlook?
Have you ever been in a situation where you sent an email in Outlook and immediately realize you made a mistake? It could be a wrong recipient or a content mistake. You may be panicking, thinking there’s no way to save the situation. But don’t worry. In this article, you’ll learn exactly how to stop a sent email in Outlook so you can save yourself from any potential embarrassment. You’ll be able to quickly recall any emails sent in error and avoid any costly consequences. So let’s get started!
If you have sent an email in Outlook and want to recall or delete it, you can do so by following these steps:
- Open the “Sent Items” folder in Outlook.
- Right-click the sent email you wish to recall or delete.
- Select the “Actions” menu.
- Choose either “Recall This Message” or “Delete Unread Copies of This Message.”
- Select the appropriate option in the pop-up window for confirmation.
If you select the “Recall This Message” option, Outlook will attempt to delete unread copies of the sent email from the recipient’s inbox. If the message has already been read, the recall will be unsuccessful.
Stopping a Sent Email in Outlook
People make mistakes when sending emails. Fortunately, Outlook allows users to stop a sent email from reaching its intended recipient. This article will explain how to stop a sent email in Outlook.
Canceling the Email
The first step in stopping a sent email in Outlook is to cancel it. Canceling the email will prevent the recipient from receiving it. To do this, click on the “Cancel” button on the “Sent” folder. This will immediately stop the email from being sent.
It is important to note that canceling the email will not delete it from your account. The email will remain in the “Sent” folder and can be accessed at any time.
Deleting the Email
The second option for stopping a sent email in Outlook is to delete it. To do this, click on the “Delete” button on the “Sent” folder. This will delete the email from the “Sent” folder and prevent the recipient from receiving it.
It is important to note that deleting the email will also delete it from your account. Therefore, it is important to be sure that you no longer need the email before deleting it.
Retracting the Email
The third option for stopping a sent email in Outlook is to retract it. To do this, click on the “Retract” button on the “Sent” folder. This will retract the email from the recipient and prevent them from receiving it.
It is important to note that retracting the email will not delete it from your account. The email will remain in the “Sent” folder and can be accessed at any time.
Preventing Mistakes When Sending Emails
It is important to take steps to prevent mistakes when sending emails. This will ensure that you do not need to go through the process of stopping a sent email.
Check the Recipient
The first step is to always check the recipient of the email before sending it. This will ensure that the email is being sent to the intended recipient.
Check the Content
The second step is to always check the content of the email before sending it. This will ensure that the email contains the correct information and is not sent with any typos or errors.
Conclusion
Stopping a sent email in Outlook is a simple process. The most important thing is to take steps to prevent mistakes when sending emails. This will ensure that you do not need to go through the process of stopping a sent email.
Frequently Asked Questions
1. What is a Recall Email in Outlook?
A Recall Email in Outlook is a feature that allows you to recall an email message you have sent to another user. This feature is available in Outlook 2003 and later versions. When you recall a message, Outlook will attempt to delete the message from the recipient’s mailbox and any other mailboxes that the message has been sent to. The message will also be removed from the recipient’s Sent Items folder.
2. How do I Stop a Sent Email in Outlook?
To stop a sent email in Outlook, you need to use the Recall Email feature in Outlook. To do this, open the Sent Items folder and select the email that you want to recall. Then, click the “Actions” drop-down menu, and select “Recall This Message”. You will be prompted to choose either “Delete unread copies of this message” or “Delete unread copies and replace with a new message”. After making your selection, click “OK”.
3. What are the Limitations of the Recall Email Feature?
The Recall Email feature in Outlook is limited in a few ways. First, it only works if the recipient has not read the message yet. If the recipient has already read the message, it cannot be recalled. Additionally, if the recipient has already replied to the message, it cannot be recalled. Finally, the message cannot be recalled if it has been forwarded to another user.
4. How Do I Know if a Recall Email was Successful?
You can determine if a recall email was successful by looking at the status of the recall email message in the Sent Items folder. If the recall was successful, the status of the email message will be “Recalled”. If the recall failed, the status will be “Recall Failed”.
5. What Happens if I Recall an Email that Has Been Replied To?
If you attempt to recall an email that has already been replied to, the recall email will be unsuccessful and the recipient will still have access to the original email message. Additionally, the recipient will be notified that you attempted to recall the message.
6. Can I Recall an Email if it Has Been Sent to Multiple Recipients?
Yes, you can recall an email if it has been sent to multiple recipients. However, the recall email will only be successful if the message has not yet been read by any of the recipients. Additionally, if the message has been forwarded to another user, the recall will not be successful.
How to Recall/Cancel a Sent Email in Outlook
The ability to stop a sent email in Outlook is a great feature that allows users to take back control of their emails. With this knowledge, users can now be confident in taking back the power of their emails, preventing them from sending emails they may quickly regret. By using the Recall or Replace feature, users can easily stop any previously sent emails in Outlook, and keep their emails from being sent out in error.