How to Stop Pop Up Ads in Windows 10 Chrome?
Are you constantly getting bombarded with pop up ads while browsing the web on your Windows 10 Chrome browser? It can be incredibly distracting and can slow down your device. But don’t worry – there are a few simple steps you can take to stop pop up ads in Windows 10 Chrome. In this article, we’ll walk you through how to block pop up ads in Chrome, so you can get back to browsing the web without any annoying interruptions.
How to Stop Pop Up Ads in Windows 10 Chrome?
- Open the Chrome browser, click the three dots in the upper right corner, and select Settings.
- Scroll down to the bottom and click Advanced.
- Under the Privacy and Security section, click Content settings.
- Click Pop-ups and redirects.
- Toggle the switch to Blocked and no pop-ups should appear.
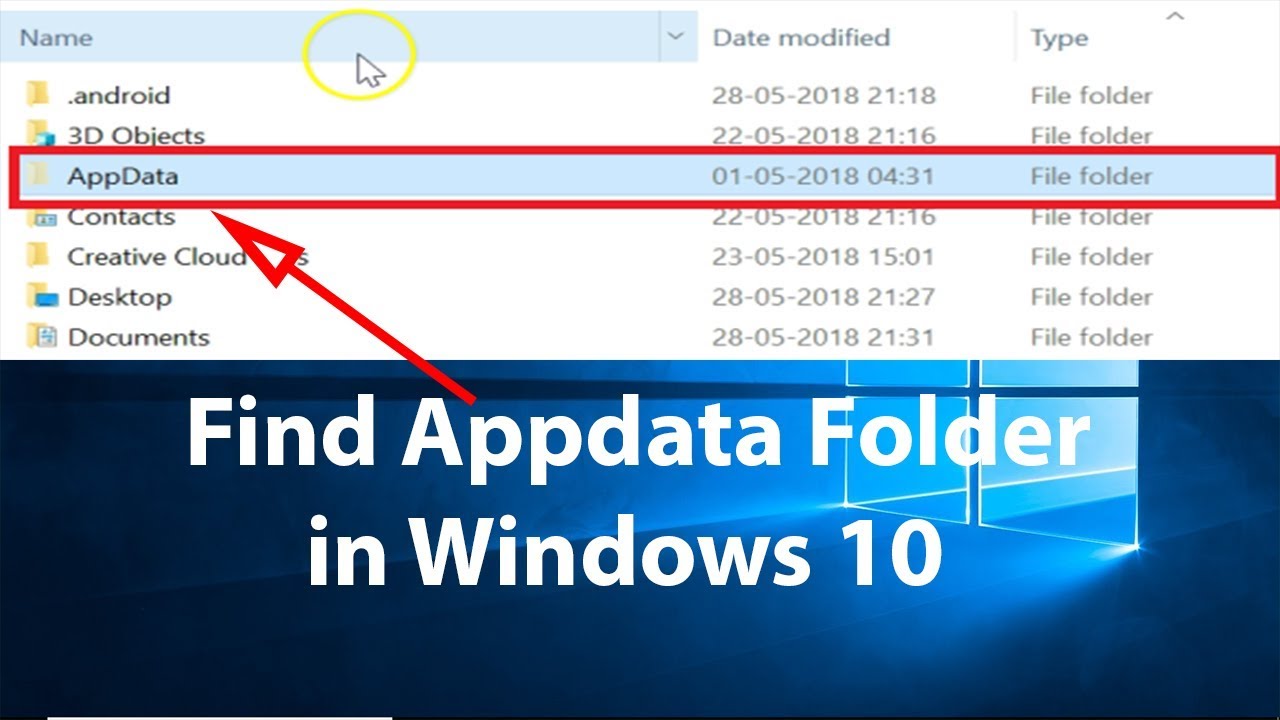
How to Block Pop Up Ads in Windows 10 Chrome?
Pop up ads are annoying and intrusive. They can be difficult to get rid of and can intrude on your browsing experience. Luckily, there are a few ways to block pop up ads in Windows 10 Chrome. With a few simple steps, you can reduce the amount of pop up ads and improve your overall browsing experience.
The first step is to go to the Chrome settings. In the top right corner, click on the three-dot menu and then select “Settings”. In the “Settings” menu, scroll down to “Privacy and Security” and click on “Site Settings”. Next, click on “Pop ups and Redirects” and turn the toggle switch to “Blocked”. This will block all pop up ads from appearing on your computer.
Using an Ad Blocker
The second step is to use an ad blocker. Ad blockers are software that blocks intrusive ads from appearing on your web page. There are a variety of ad blockers available for free online, such as AdBlock Plus and uBlock Origin. Once installed, the ad blocker will automatically block pop up ads from appearing on your computer.
Another option is to use a browser extension. Browser extensions are small pieces of software that add extra features to your browser. There are a variety of extensions available that are specifically designed to block pop up ads. AdBlock Plus and uBlock Origin are two of the most popular extensions for blocking pop up ads.
Using Anti-Virus Software
The third step is to use anti-virus software. Anti-virus software can help protect your computer from malicious software and viruses, as well as block intrusive pop up ads. Many anti-virus programs come with an ad blocker, so you can easily block pop up ads from appearing on your computer.
For additional protection, you can also use a firewall. Firewalls can help protect your computer from malicious software and protect your personal information from being exposed online. Most firewalls also come with an ad blocker, so you can easily block pop up ads from appearing on your computer.
Using Windows Defender
The fourth step is to use Windows Defender. Windows Defender is a built-in security program that comes with Windows 10. It can help protect your computer from malicious software and block intrusive pop up ads. To enable Windows Defender, go to the “Start” menu and type “Windows Defender” in the search bar. Then, click on “Windows Defender Security Center” and enable the “Real-Time Protection” feature.
Using Browser Add-ons
The fifth step is to use browser add-ons. Browser add-ons are small pieces of software that add extra features to your web browser. There are a variety of add-ons available that are specifically designed to block pop up ads. AdBlock Plus and uBlock Origin are two of the most popular add-ons for blocking pop up ads.
Using a VPN
The sixth step is to use a VPN. A VPN (virtual private network) is a secure connection between two or more computers. It helps to protect your personal information from being exposed online and can also help to block intrusive pop up ads. There are a variety of VPNs available online, so be sure to research which one is best for your needs.
Using Hosts Files
The seventh step is to use hosts files. Hosts files are small text files that tell your computer which websites to block. By adding a few lines of code to the hosts file, you can easily block pop up ads from appearing on your computer. To add a line of code to the hosts file, open a text editor and type in the following line of code: “127.0.0.1 blockads.com”. Once you save the file, the pop up ads should be blocked from appearing on your computer.
Using Online Services
The eighth step is to use an online service. There are a variety of online services available that can help block pop up ads from appearing on your computer. Some of the most popular services are AdGuard, Ghostery, and Privacy Badger. These services will block pop up ads from appearing on your computer and help to improve your overall browsing experience.
Conclusion
Blocking pop up ads in Windows 10 Chrome can be a hassle, but it’s worth it for the improved browsing experience. With a few simple steps, you can block pop up ads from appearing on your computer and enjoy a more pleasant browsing experience.
Related FAQ
What are Pop Up Ads?
Pop up ads are advertisements that appear when you are browsing the internet. They can be intrusive, distracting and take up valuable screen space. They can be created by websites or companies advertising their products and services. They are often difficult to close, and can be malicious, containing malware or other dangerous content.
How Do I Stop Pop Up Ads in Windows 10 Chrome?
There are several ways to stop pop up ads in Windows 10 Chrome. The easiest and most effective way is to enable Chrome’s built-in pop-up blocker. To do this, open Chrome and click on the three dots at the top right, then click ‘Settings’. Scroll down to ‘Privacy and Security’, click ‘Site Settings’ and then click ‘Pop-ups and redirects’. Finally, toggle the ‘Blocked’ option on to prevent pop-ups from appearing.
What Other Steps Can I Take to Block Pop Up Ads?
In addition to using Chrome’s built-in pop-up blocker, you can also use third-party software to block pop-ups. For example, many anti-virus programs have a feature which blocks pop-ups. Ad-blocking browsers, such as Brave and Firefox Focus, can also be used to prevent pop-ups from appearing.
Are Pop Up Ads Ever Useful?
Pop up ads can occasionally be useful, as they can provide information about discounts or new products. However, it is important to be aware that some pop-ups can contain malware or other malicious content, and it is generally recommended to avoid clicking on them.
What Should I Do if a Pop Up Appears Despite My Blockers?
If a pop up appears despite your blockers, you should immediately close it by clicking the ‘x’ in the corner. If the pop-up does not have an ‘x’, press the ‘esc’ key on your keyboard to close it. It is not recommended to click on the pop up, as it could contain malicious content.
What Else Can I Do to Ensure My Computer is Secure?
In addition to blocking pop-ups, it is important to ensure that your computer is secure. This can be done by installing an anti-virus program and regularly updating it, as well as keeping your operating system and software up to date. You should also avoid clicking on suspicious links or downloading files from untrusted sources.
How To Disable Pop Up Ads in Chrome + Disable Bottom Right/Left Side Ads
Stopping pop up ads in Windows 10 Chrome is easy when you know how. By enabling the pop up blocker, you can prevent pop up ads from appearing while browsing the web. Additionally, installing an ad-blocker and keeping your computer up to date with the latest security patches will help you keep your web browsing experience safe and ad-free. With these steps, you can make sure you’re controlling the ads that appear on your computer, rather than the other way around.




