How to Stop Recording Gta 5 Xbox?
If you’re an avid gamer of Grand Theft Auto 5 on Xbox, then you know how difficult it can be to stop recording your gameplay. Whether you’re trying to save memory on your Xbox or simply don’t want to share your gaming experience with others, it’s important to know how to stop recording your GTA 5 gameplay. In this article, we’ll provide you with easy steps to stop recording your GTA 5 Xbox gameplay so you can enjoy your gaming experience without interruption.
To stop recording GTA 5 on Xbox, press the Xbox button and select the Home button to open the guide. Select the Broadcast & Capture tab and select Stop Recording. You can also save the clip before you stop recording by pressing the Xbox button and selecting the Save as Video Clip option.
- Press the Xbox button and select the Home button to open the guide.
- Select the Broadcast & Capture tab and select Stop Recording.
- Press the Xbox button and select the Save as Video Clip option to save the clip before stopping the recording.
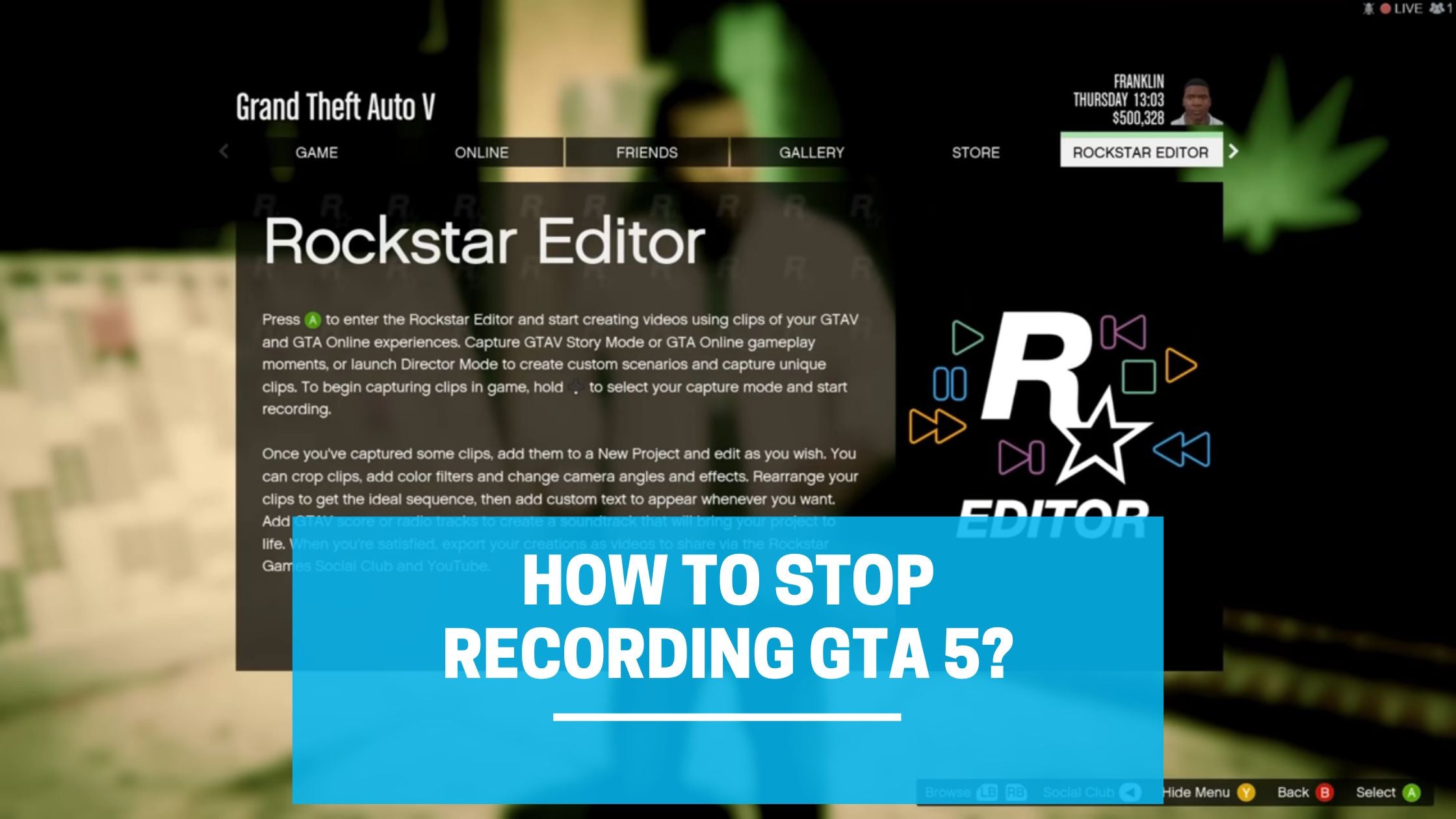
Turning Off Recording on GTA 5 for Xbox
GTA 5 is a popular open-world game available for Xbox, PlayStation, and PC. It has a built-in feature that allows players to record their gameplay and upload it to various social media sites. However, if you want to stop recording your gameplay on GTA 5 for Xbox, this article will guide you through the process.
Turning Off GTA 5’s In-Game Recording Feature
The first step to turning off recording on GTA 5 for Xbox is to turn off the game’s in-game recording feature. To do this, open up the game’s pause menu and navigate to the “Settings” tab. On the left side of the screen, you’ll see a section labeled “Gameplay”. Scroll down to the “Recording” option and turn it off. Once you’ve done this, you’ll no longer be able to record your gameplay.
Turning Off the Xbox’s Game DVR Feature
The next step to turning off recording on GTA 5 for Xbox is to turn off the Xbox’s Game DVR feature. This feature allows you to record your gameplay and upload it to various social media sites. To turn off the Game DVR feature, open up the Xbox Guide Menu by pressing the Xbox button on your controller. Navigate to the “Settings” tab, then select “All Settings”. From here, select “Disc & Blu-ray”, then select “Game DVR” and turn it off.
Disabling the Xbox’s Upload Studio
The last step to turning off recording on GTA 5 for Xbox is to disable the Xbox’s Upload Studio. This feature allows you to edit and upload your recorded gameplay clips to various social media sites. To disable the Upload Studio, open up the Xbox Guide Menu by pressing the Xbox button on your controller. Navigate to the “Settings” tab, then select “All Settings”. From here, select “Disc & Blu-ray”, then select “Upload Studio” and turn it off.
Conclusion
In this article, we’ve discussed how to stop recording GTA 5 for Xbox. To turn off the game’s in-game recording feature, open up the game’s pause menu and navigate to the “Settings” tab. Then, turn off the Xbox’s Game DVR feature by opening up the Xbox Guide Menu and navigating to the “Settings” tab. Finally, disable the Xbox’s Upload Studio by opening up the Xbox Guide Menu and navigating to the “Settings” tab. With these steps, you should now be able to stop recording GTA 5 for Xbox.
Few Frequently Asked Questions
Q1: How Do I Stop Recording On GTA 5 Xbox?
A1: To stop recording on GTA 5 Xbox, press the Xbox button on your controller to open the guide. Then, select the “Broadcast & Capture” tab and select “Stop Recording” to finish your recording session. You can also press the “Y” button on your controller to stop recording.
Q2: What Does It Mean To Stop Recording on GTA 5 Xbox?
A2: Stopping recording on GTA 5 Xbox means that the game will no longer save the footage you are capturing. The footage from the current recording session will be saved to your console’s hard drive and you will be able to view it at a later time. Any footage captured after you stop recording will be lost.
Q3: Is There Any Way To Resume Recording On GTA 5 Xbox After Stopping?
A3: Unfortunately, no. Once you have stopped recording on GTA 5 Xbox, the footage from the current recording session will be saved, but you will not be able to resume recording from the same position. You will need to start a new recording session in order to capture further footage.
Q4: What Is The Maximum File Size That Can Be Recorded On GTA 5 Xbox?
A4: The maximum file size that can be recorded on GTA 5 Xbox depends on the size of your console’s hard drive. Generally speaking, the maximum file size for recorded footage is around 2GB. If you need to record larger amounts of footage, you may need to upgrade your hard drive to a larger capacity.
Q5: Can I Edit Recorded Footage On GTA 5 Xbox?
A5: Yes, you can edit recorded footage on GTA 5 Xbox. You can use the editing tools within the game’s broadcast & capture menu to trim, add effects, and adjust the speed of the recorded footage. You can also use an external video editor to further customize your recordings.
Q6: How Can I Share Recorded Footage On GTA 5 Xbox?
A6: You can share recorded footage on GTA 5 Xbox by using the upload options within the game’s broadcast & capture menu. You can choose to upload the footage to YouTube, or share it directly with other players through the game’s social features. If you want to share the footage outside of the game, you can also save the footage to your console’s hard drive and upload it to other online platforms.
How To Stop Auto Recording Games On Xbox (2021)
By following the steps outlined in this article, you now have the knowledge to stop recording GTA 5 Xbox. You can take this same approach for other games or applications as well. All it takes is patience and knowledge to gain the ultimate gaming experience. With knowledge and practice, you can be sure to have the best possible gaming experience.




