How to Stop Windows 10 Update in Progress Blue Screen
If you’re like many Windows 10 users, you may have experienced the dreaded Blue Screen of Death while Windows 10 is in the process of updating. It’s an annoying issue that can leave you feeling frustrated and helpless, but don’t worry – you can stop Windows 10 Update in Progress Blue Screen and keep it from happening again. In this article, we’ll show you how to identify the cause of the issue and what to do to stop it from occurring. With the right steps, you’ll be back to using your computer in no time.
To stop Windows 10 update in progress blue screen, try the following steps:
- Press CTRL + ALT + DELETE to open the Task Manager.
- Go to the Processes tab and select Windows Update.
- Click the End Task button.
- Go to Settings, then Update & Security.
- Click Pause Updates for up to 7 days.
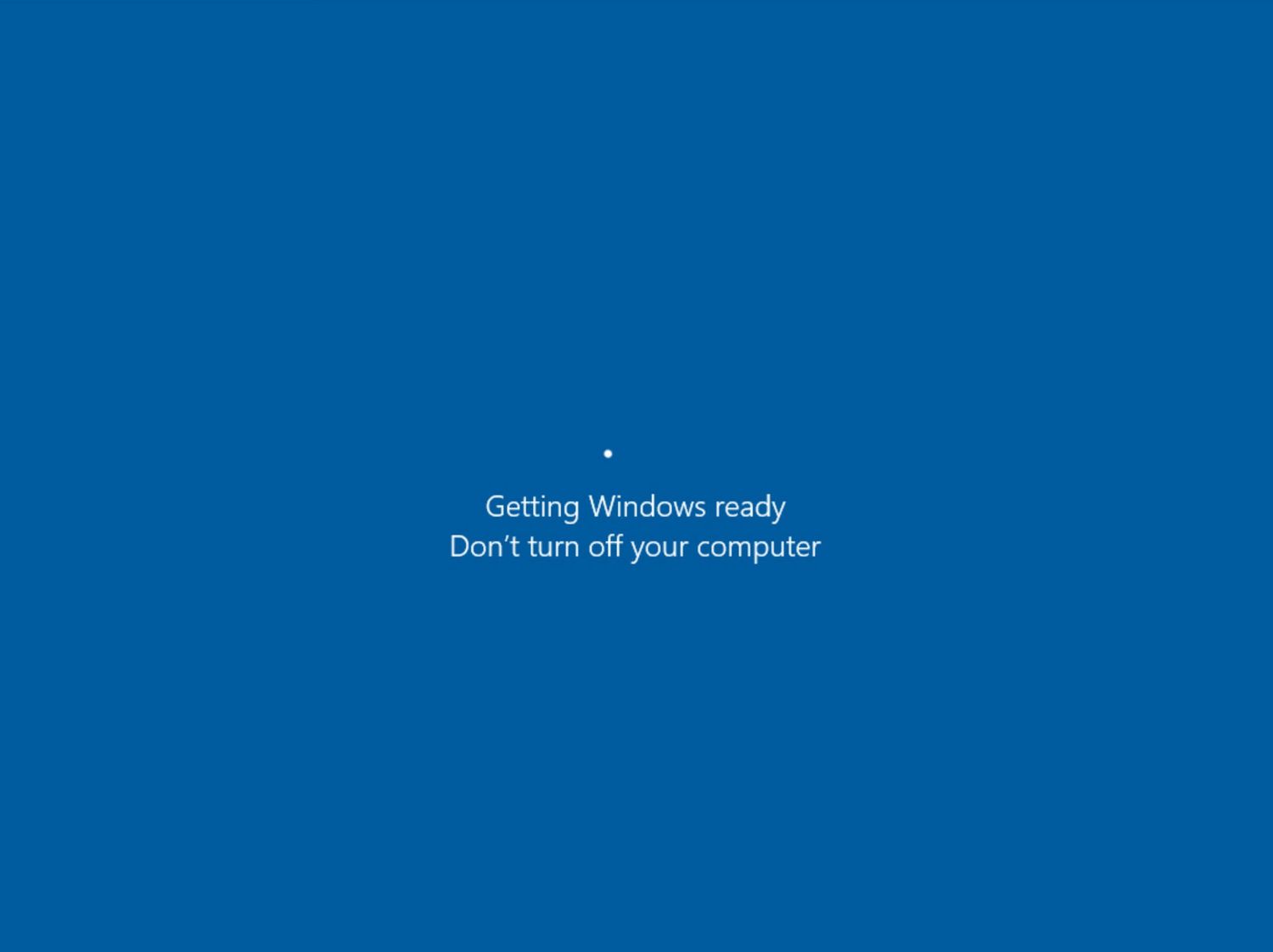
Preventing Windows 10 Update Blue Screen
Windows 10 update blue screen is a common issue that most users face when they update their system. It is important to take the right steps to prevent this issue from occurring. The first step is to make sure that your system is up to date and that all drivers and software are installed correctly. If you are unsure about the version of your drivers, you can use a driver update tool to help you out. Additionally, it is also important to make sure that your system is free from malware and other malicious programs.
Disable Automatic Updates
The next step is to disable automatic Windows updates. This can be done by going to the Windows Settings menu, navigating to the ‘Update & Security’ section, and then disabling the ‘Automatic Updates’ option. This will prevent your system from downloading and installing updates automatically, which can sometimes be the cause of the blue screen issue.
Disable Third-Party Software
Another possible cause of the blue screen issue is third-party software. If you are using third-party software, it is recommended that you disable them before attempting to install the Windows update. This will prevent any conflicts between the update and the third-party software, which can sometimes cause the blue screen issue.
Revert to Previous Version
If you are still experiencing the blue screen issue after disabling your third-party software and disabling automatic updates, then you may need to revert to a previous version of Windows. To do this, you will need to go to the Windows Settings menu, navigate to the ‘Update & Security’ section, and then select the ‘Recovery’ option. This will allow you to select a previous version of Windows that you can then install on your system.
Use System Restore
If you are still experiencing the blue screen issue after reverting to a previous version of Windows, then you may need to use System Restore. System Restore is a feature of Windows 10 that allows you to restore your system to a previous state. To use System Restore, you will need to navigate to the ‘Update & Security’ section in the Windows Settings menu, select the ‘Recovery’ option, and then select the ‘System Restore’ option. This will allow you to choose a restore point to which you can revert your system.
Uninstall the Update
If the blue screen issue persists after using System Restore, then the last step is to uninstall the update. To do this, you will need to go to the Windows Settings menu, navigate to the ‘Update & Security’ section, and then select the ‘View Update History’ option. From here, you can select the update that is causing the blue screen issue and select the ‘Uninstall’ option. This will remove the update from your system and should resolve the issue.
Safe Mode
If the blue screen issue is still occurring after uninstalling the update, then you may need to boot into Safe Mode. Safe Mode is a diagnostic mode of Windows that can help you troubleshoot and diagnose any issues with your system. To boot into Safe Mode, you will need to press and hold the Shift key while selecting the ‘Restart’ option from the Windows Settings menu. This will take you to the Advanced Startup Options menu, where you can select the ‘Safe Mode’ option.
Reinstall Windows
If all of the above steps fail to resolve the issue, then the last resort is to reinstall Windows. Reinstalling Windows will delete all of your files and settings, so it is important to back up any important data before attempting this. To reinstall Windows, you will need to navigate to the ‘Recovery’ section in the Windows Settings menu and select the ‘Reset this PC’ option. This will allow you to reinstall Windows without losing any of your data.
Related FAQ
1. What is Windows 10 Update in Progress Blue Screen?
Windows 10 Update in Progress Blue Screen is an error that occurs when Windows 10 is in the process of installing a new update. This can be caused by a power failure, a faulty driver, or a conflict between the update and some other software. The blue screen will appear with a message saying that the update failed and that the computer must be restarted in order to finish the update process.
2. What causes Windows 10 Update in Progress Blue Screen?
The cause of Windows 10 Update in Progress Blue Screen can be due to a power failure, a faulty driver, or a conflict between the update and some other software. It can also occur if the computer is low on memory or the hard drive is full.
3. How can I stop Windows 10 Update in Progress Blue Screen?
If you experience Windows 10 Update in Progress Blue Screen, the first thing you should do is restart your computer. After the restart, you should check for any pending Windows Updates. If there are any updates available, install them and then restart your computer again. If the blue screen reappears, try disabling any third-party software or hardware that may be causing the conflict. If that doesn’t work, you may need to reinstall Windows.
4. What should I do if my computer is low on memory or the hard drive is full?
If your computer is low on memory or the hard drive is full, this can cause Windows 10 Update in Progress Blue Screen to appear. In this case, you should try freeing up some space on your hard drive. This can be done by uninstalling any unnecessary programs, deleting any unnecessary files, and running disk clean-up. You may also want to try defragmenting your hard drive.
5. How can I prevent Windows 10 Update in Progress Blue Screen from happening again?
To prevent Windows 10 Update in Progress Blue Screen from happening again, you should make sure that your computer is up-to-date with the latest Windows Updates. You should also make sure that you have the latest drivers installed for your hardware. Additionally, you should make sure that any third-party software or hardware is compatible with Windows 10, and that any conflicts between them have been resolved.
6. What should I do if I can’t resolve the issue?
If you are unable to resolve the issue and the blue screen continues to appear, you may need to perform a clean install of Windows 10. This process will erase all of the data on your computer and reinstall Windows 10 from scratch. It is important to back up your files before performing a clean install.
How to Disable Windows Automatic Updates on Windows 10 Permanently (2021)
The Windows 10 update blue screen can be a frustrating issue, but it is one that can be resolved with a few simple steps. By following the steps outlined in this article, you can easily stop a Windows 10 update in progress blue screen and get your system back up and running as quickly as possible. With the right approach, you can prevent this issue from happening again in the future. Best of luck!



