How to Swap Rows in Excel?
Are you looking to learn how to swap rows in Excel? You’ve come to the right place! In this article, we’ll show you the simple steps you need to take in order to swap rows in your Excel spreadsheet. Whether you need to move rows up or down, you’ll have the knowledge to do it quickly and easily after reading this guide. Let’s get started!
Swapping rows in Excel is easy. First, select the two rows that you want to swap. Then, right-click and select the ‘Cut’ option from the menu. Finally, right-click in the same row and select ‘Insert Cut Cells’. Your rows will now be swapped.
- Select the two rows you want to swap
- Right-click and select ‘Cut’ option
- Right-click in the same row and select ‘Insert Cut Cells’
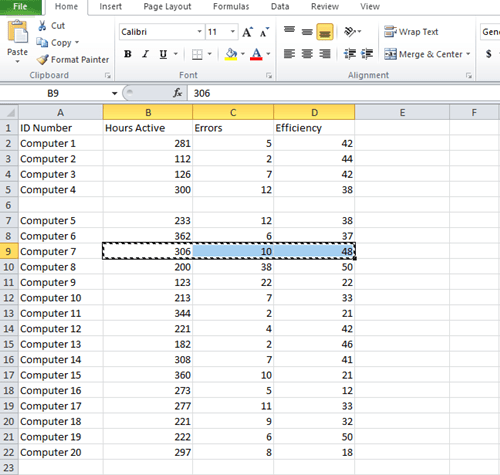
Swapping Rows in Microsoft Excel
In Microsoft Excel, you can easily swap or exchange the position of two rows. This is a useful tool to quickly rearrange data and keep your worksheets organized. The following steps will teach you how to swap rows in Excel.
Selecting the Two Rows to Swap
The first step to swapping rows in Excel is to select the two rows you would like to swap. Select the first row by clicking on the row number on the left side of the worksheet. Then, hold down the “Shift” key on your keyboard and select the row you would like to swap with the first row. This will highlight both rows.
Using the Cut and Paste Method
After you have selected both rows, you can use the cut and paste feature to swap them. To do this, press the “Ctrl” and “X” keys at the same time to cut the rows. Then, click on the row number of the row you would like to paste the cut rows to. Finally, press the “Ctrl” and “V” keys at the same time to paste the rows into their new positions.
Using the Swap Rows Option
If you would like to use a more direct method to swap rows in Excel, you can use the “Swap Rows” option. To do this, right-click on the row number of either of the two selected rows and select the “Swap Rows” option from the menu. This will instantly swap the two rows.
Moving Rows to Different Locations
If you would like to move rows to different locations instead of swapping them, you can use the cut and paste feature again. To do this, select the two rows, press the “Ctrl” and “X” keys at the same time to cut the rows, and click on the row number of the row you would like to paste the cut rows to. Then, press the “Ctrl” and “V” keys at the same time to paste the rows into their new positions.
Using the Fill Handle Tool
You can also use the fill handle tool to quickly swap rows in Excel. To do this, select the two rows and drag the fill handle tool to the row you would like to swap with. This will instantly swap the two rows.
Using the Move or Copy Tool
If you would like to move or copy rows to different locations, you can also use the “Move or Copy” tool. To do this, select the two rows, right-click on the row number, and select the “Move or Copy” option from the menu. This will open a new window where you can select the destination worksheet and the location for the rows you would like to move or copy.
Few Frequently Asked Questions
What is a Row in Excel?
A row in Excel is a horizontal group of cells. Each row is identified by a number, and each cell within a row is identified by its column letter. A row can contain numbers, text, formulas, and even charts. A row may also contain blank cells, which are cells that do not contain data. In Excel, a row is the most basic building block for a worksheet.
How Do You Swap Rows in Excel?
Swapping rows in Excel requires a few simple steps. First, select the rows that you want to swap. You can select multiple rows by clicking and dragging your mouse over the cells. Then, right-click and select “Insert Copied Cells.” This will insert a copy of the rows you selected into the next empty row in the worksheet. Finally, click and drag the cells that you want to swap and drop them into the original rows that you selected. This will move them and swap their places.
What is the Keyboard Shortcut for Swapping Rows in Excel?
The keyboard shortcut for swapping rows in Excel is Alt+I, R. This will open the “Insert Copied Cells” dialog box, so you can select the rows that you want to swap. Once you’ve selected the rows, you can either press Enter or click the Insert button to complete the swap.
Can You Swap Columns in Excel?
Yes, you can swap columns in Excel. The process is similar to swapping rows. First, select the columns that you want to swap. Then, right-click and select “Insert Copied Cells.” This will insert a copy of the columns you selected into the next empty column in the worksheet. Finally, click and drag the cells that you want to swap and drop them into the original columns that you selected. This will move them and swap their places.
What is the Keyboard Shortcut for Swapping Columns in Excel?
The keyboard shortcut for swapping columns in Excel is Alt+I, C. This will open the “Insert Copied Cells” dialog box, so you can select the columns that you want to swap. Once you’ve selected the columns, you can either press Enter or click the Insert button to complete the swap.
Are There Any Other Ways to Swap Rows or Columns in Excel?
Yes, there are other ways to swap rows or columns in Excel. You can also use the cut and paste method. First, select the rows or columns that you want to swap. Then, press Ctrl+X to cut the cells. Finally, select the empty cells where you want to paste them and press Ctrl+V to paste them. This will move the cells and swap their places.
How to Swap Columns / Rows in Excel | Joe The Excel Geek
Swapping rows in Excel is a great way to quickly and easily reorganize your data. With a few simple clicks, you can quickly switch the rows of two or more sets of data. By following the steps outlined in this article, you now have the knowledge to quickly and easily swap rows in Excel. With a few clicks, you can easily reorganize your data and make it easier to analyze and interpret.




