How to Switch Two Columns in Excel?
Are you searching for a way to easily switch two columns in Excel? If so, you’ve come to the right place! In this article, we’ll discuss how to efficiently and quickly move two columns to different locations in a spreadsheet. We’ll also provide some tips and tricks that will help you quickly and easily change the order of your data in Excel. So, if you’re ready to learn how to switch two columns in Excel, let’s get started!
Switching two columns in Microsoft Excel is an easy process. To switch two columns, follow the steps given below:
- Open the Microsoft Excel document which contains the columns you want to switch.
- Select the two columns which you need to switch.
- Right-click and select “Cut”.
- Right-click at the location where you want the columns to be placed.
- Select “Insert Cut Cells”.
The two columns will now be switched.
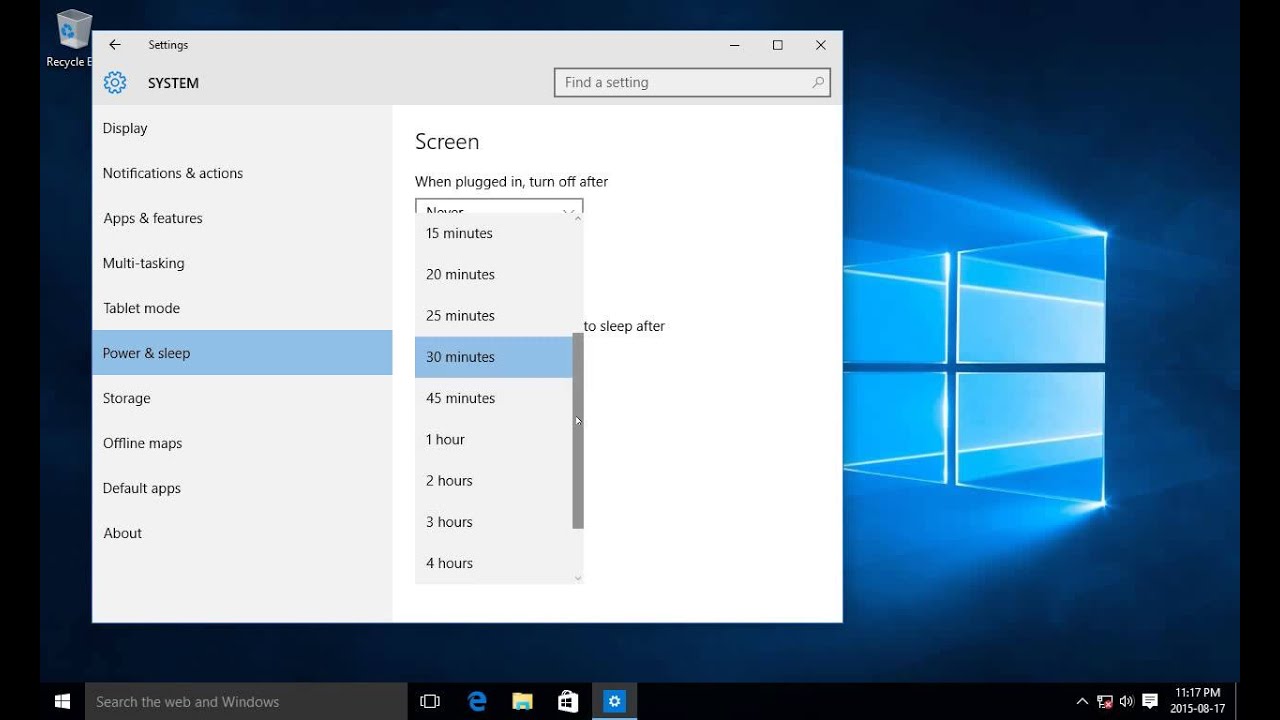
Understanding How to Switch Two Columns in Excel
Switching two columns in Excel is a simple task that can be completed with a few clicks of the mouse. Excel is a powerful spreadsheet application that has a lot of features and options to help you organize your data. This tutorial will walk you through the steps to switch two columns in Excel.
When it comes to sorting data in Excel, you can sort by column, row, and even by specific cells. By switching two columns, you can easily re-arrange the data in the spreadsheet. This can be helpful if you have a large spreadsheet with a lot of columns and need to reorganize the data quickly.
Switching two columns in Excel is a simple process. All you need to do is select the two columns you want to switch, right-click on them and select the ‘Switch Columns’ option. This will instantly switch the two columns and the data will be re-arranged accordingly.
Steps to Switch Two Columns in Excel
The first step to switch two columns in Excel is to select the two columns you want to switch. To do this, click on the top left corner of the first column you want to switch and drag the mouse down to the bottom right corner of the second column. This will highlight the two columns.
Once the two columns have been selected, right-click on them and select the ‘Switch Columns’ option. This will instantly switch the two columns and the data will be re-arranged accordingly.
Switching Two Columns by Using the Move Command
If you don’t want to use the ‘Switch Columns’ option, you can also use the ‘Move’ command to switch two columns in Excel. To do this, select the two columns you want to switch, right-click on them and select the ‘Move’ option. This will open the ‘Move’ dialog box where you can select the new location for the two columns.
In the ‘Move’ dialog box, select the new location for the two columns and click ‘OK’. This will move the two columns to the new location and the data will be re-arranged accordingly.
Using the Copy and Paste Feature to Switch Two Columns
The last method to switch two columns in Excel is to use the copy and paste feature. To do this, select the two columns you want to switch and press ‘Ctrl + C’ to copy them. Then, select the new location for the two columns and press ‘Ctrl + V’ to paste them. This will move the two columns to the new location and the data will be re-arranged accordingly.
Switching Two Columns by Dragging and Dropping
Another way to switch two columns in Excel is to select the two columns you want to switch and drag them to the new location. To do this, select the two columns you want to switch, click on the top left corner of the selection, and drag the mouse to the new location. This will move the two columns to the new location and the data will be re-arranged accordingly.
Using the Cut and Paste Feature to Switch Two Columns
The cut and paste feature can also be used to switch two columns in Excel. To do this, select the two columns you want to switch and press ‘Ctrl + X’ to cut them. Then, select the new location for the two columns and press ‘Ctrl + V’ to paste them. This will move the two columns to the new location and the data will be re-arranged accordingly.
Frequently Asked Questions
Question 1: What is the best way to switch two columns in Excel?
Answer 1: The best way to switch two columns in Excel is to select the columns you want to switch, then right-click and select “Cut.” Then right-click on the other column and select “Insert Cut Cells.” This will swap the two columns and move the data to the other column.
Question 2: Does this method work for multiple columns?
Answer 2: Yes, this method works for multiple columns. To switch multiple columns, select the columns you want to switch, then right-click and select “Cut.” Then right-click on the other columns and select “Insert Cut Cells.” This will swap the columns and move the data to the other columns. You can repeat this process to switch as many columns as you need.
Question 3: Is there an easier way to switch two columns in Excel?
Answer 3: Yes, there is an easier way to switch two columns in Excel. Select the two columns you want to switch, then go to the Home tab and select the “Swap” icon. This will instantly switch the two columns without having to move the data.
Question 4: Can I switch two columns without using the mouse?
Answer 4: Yes, you can switch two columns without using the mouse. First, select the two columns you want to switch, then press the Ctrl+Shift+Space keys at the same time. This will select the columns and then you can press Ctrl+X to cut them. Then select the other two columns, then press Ctrl+V to paste them. This will switch the two columns.
Question 5: Is there a way to switch two columns without losing any data?
Answer 5: Yes, there is a way to switch two columns without losing any data. Select the two columns you want to switch, then right-click and select “Transpose.” This will switch the two columns and move the data to the other column without losing any of the data.
Question 6: Is there a way to switch two columns quickly?
Answer 6: Yes, there is a way to switch two columns quickly. Select the two columns you want to switch, then go to the Home tab and select the “Swap” icon. This will instantly switch the two columns without having to move the data.
Switching two columns in Excel is a simple task that requires just a few steps. With the help of this guide, you can easily switch between two columns in Excel with ease. Whether you’re a beginner or an experienced user, you can use this guide to make quick and accurate changes to your data. Excel is a powerful tool that can help make your job easier, and switching columns is just one of the many features that it offers. With the help of this guide, you can quickly and easily switch two columns in Excel and make your data more organized and efficient.




