How to Sync Game Data on Xbox One?
Are you an avid gamer who loves the thrill of playing games on Xbox One? Then you know how important it is to sync game data so that your progress is saved and you can continue playing from where you left off. Whether you’re playing an RPG, shooter, or open-world game, we’ll show you how to sync game data on Xbox One so that you never miss a beat.
Sync Game Data on Xbox One Using the Xbox App
- Open the Xbox app on your device.
- Sign in to the Xbox app with your Microsoft account.
- Select your profile icon on the top-left corner.
- Select the cloud save game icon.
- Choose the game and select the Sync Now option.
- Wait for the game data to sync with the cloud.
- Launch the game on Xbox One, and it will automatically sync the game data.
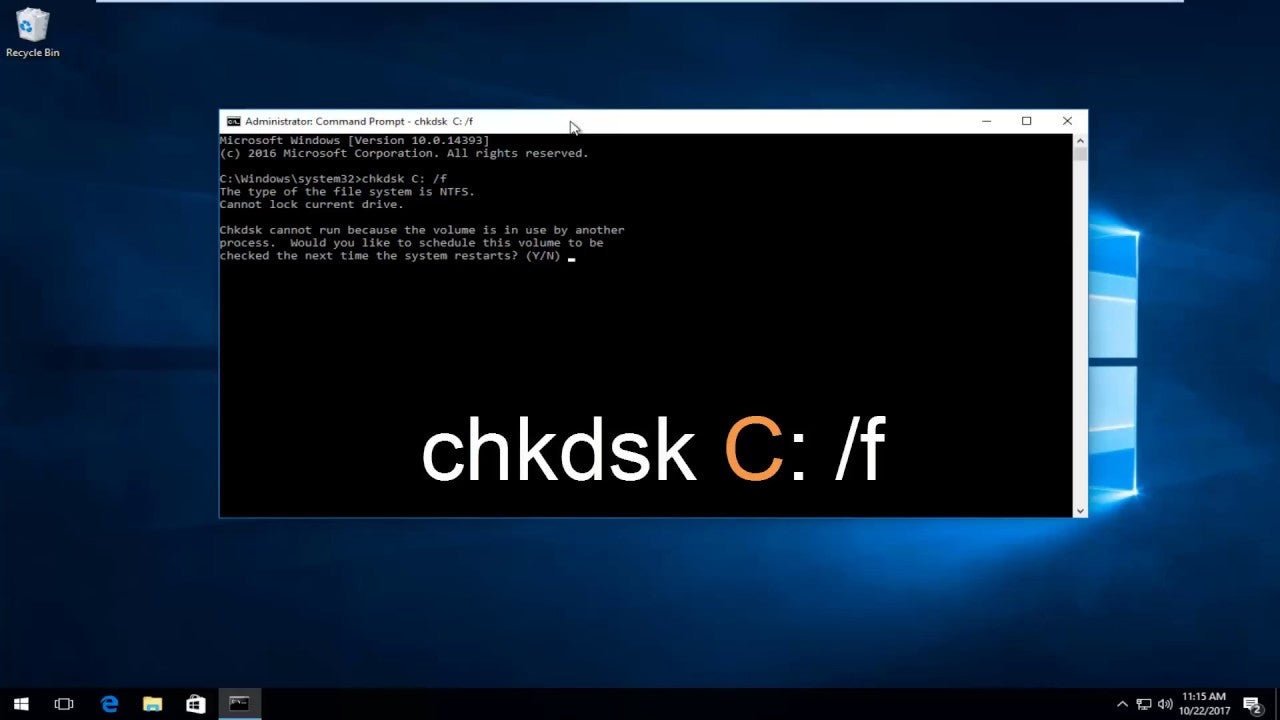
Syncing Game Data on Xbox One
Syncing game data on Xbox One is an important way to ensure that your game files, achievements, and other data are backed up and stored in the cloud. By syncing game data, you can access your game data from any location and be sure that it is always up-to-date. This guide will show you how to sync game data on Xbox One.
Sign Up for Xbox Live
The first step in syncing game data on Xbox One is to sign up for Xbox Live. Xbox Live is a subscription service that allows you to access online gaming content, such as game updates, game demos, and game add-ons. Once you have signed up for Xbox Live, your Xbox One console will be able to sync game data with the cloud.
Download Update
Once you have signed up for Xbox Live, you will need to download an update for your console. This update will enable the console to connect to the Xbox Live servers and sync your game data. The update can be downloaded from the Xbox Live website or from the Xbox One console itself.
Sign In
Once you have downloaded the update, you will need to sign in to your Xbox Live account. You will be prompted to enter your username and password, and then you will be taken to the Xbox Live dashboard. From here, you can access your game data and sync it with the cloud.
Sync Game Data
Once you have signed in to your Xbox Live account, you will be able to sync your game data with the cloud. To begin the sync process, open the “Settings” menu on your Xbox One console and select the “Sync Game Data” option. This will initiate the sync process and your game data will be backed up to the cloud.
Select Specific Data
If you want to sync specific game data, such as your game saves, you can do so by selecting the “Select Specific Data” option. This will allow you to choose which game data you want to sync with the cloud. Once you have selected the data you want to sync, the sync process will begin.
Sync Automatically
The Xbox One console also allows you to sync your game data automatically. To do this, open the “Settings” menu and select the “Sync Automatically” option. This will allow your Xbox One console to sync your game data whenever you are connected to the internet.
Manage Game Data
Once your game data has been synced with the cloud, you can manage it from the Xbox Live dashboard. From here, you can view and delete game data that has been synced with the cloud. You can also set up automatic backups for your game data, ensuring that your game data is always backed up and stored in the cloud.
Troubleshooting
If you are having trouble syncing game data on your Xbox One console, there are a few troubleshooting steps you can take. First, make sure that your Xbox Live account is active and that you are connected to the internet. If the issue persists, try resetting your Xbox One console or contact Xbox Live support for further assistance.
Summary
Syncing game data on Xbox One is an important way to ensure that your game files, achievements, and other data are backed up and stored in the cloud. To sync game data, you will need to sign up for Xbox Live, download an update for your console, sign in to your Xbox Live account, and begin the sync process. Once your game data has been synced, you can manage it from the Xbox Live dashboard and take steps to troubleshoot any issues that may arise.
Few Frequently Asked Questions
1. How do I sync my game data on Xbox One?
To sync your game data on Xbox One, you can use the cloud save feature. This feature allows you to store your game data on the cloud so that it’s always available, even if you switch consoles. To sync your data, you’ll need to sign in to your Xbox Live account on the console and then go to the Settings menu. From there, you can select the system tab, and then choose the cloud save option. Then, you’ll be able to select which games you’d like to sync, and your data will be automatically backed up.
2. Is there a way to back up my game data without using the cloud?
Yes, you can back up your game data without using the cloud by using an external hard drive. To do this, you’ll need to connect your external hard drive to your Xbox One, and then select the game you’d like to back up. After that, you can select the “Manage Game” option, and then choose the “Back Up” option. This will allow you to back up the game data to your external hard drive, which can then be transferred to another console if you’d like.
3. What happens if I switch consoles or delete my game data?
If you switch consoles, or delete your game data, your game data will still be available as long as you’re using the cloud save feature. Your data will be stored on the cloud, and you can access it from any console. However, if you didn’t use the cloud save feature, then you’ll need to manually back up your data to an external hard drive or transfer it to another console via a USB drive.
4. Is there a limit to the amount of game data I can sync?
No, there’s no limit to the amount of game data you can sync. However, you should be aware that there’s a limit to the amount of storage space available on the cloud. Therefore, you may want to consider backing up your data to an external hard drive or transferring it to another console if you have more than a few games.
5. Can I use the cloud save feature on a different console than the one I used to sync the data?
Yes, you can use the cloud save feature on a different console than the one you used to sync the data. You’ll need to log into your Xbox Live account on the new console, and then select the cloud save option from the system tab. After that, you’ll be able to select which games you’d like to sync, and your data will be automatically backed up.
6. Is there a way to transfer game data from an Xbox One to another console?
Yes, you can transfer game data from an Xbox One to another console by using a USB drive. To do this, you’ll need to connect a USB drive to your Xbox One, and then select the game you’d like to transfer. After that, you can select the “Manage Game” option, and then choose the “Transfer” option. This will allow you to transfer the game data to the USB drive, which can then be connected to another console and transferred.
How to FIX Cloud Saves Game Data Not Syncing on Xbox One (Easy Method!)
By following the steps outlined in this article, you can easily sync your game data on Xbox One, ensuring that all your progress is backed up and available to you wherever you go. Whether you’re on the go with your Xbox, or just need an extra save, you can now easily sync your game data and rest assured that your progress is securely saved. Just remember to make sure you back up your data regularly to avoid any potential data loss.




