How to Sync Teams Calendar With Outlook?
If you’re a Microsoft Teams user looking to stay organized and keep your team on task, syncing your Teams calendar with Outlook is a great way to ensure everyone has clear visibility into upcoming meetings, events, and deadlines. In this article, we’ll explore the steps you need to take to sync your Teams calendar with Outlook, so you can start streamlining your workflow and improving your team’s productivity.
How to Sync Teams Calendar With Outlook?
Syncing the Teams calendar with Outlook is a simple process. Here are the steps to follow:
- Open Outlook and click on the ‘Calendar’ tab.
- Click the ‘Add Calendar’ button and select ‘From Internet’ option.
- Copy the Teams calendar link and paste it in the Address field.
- Click ‘OK’ and the Teams calendar will be added to your Outlook calendar.
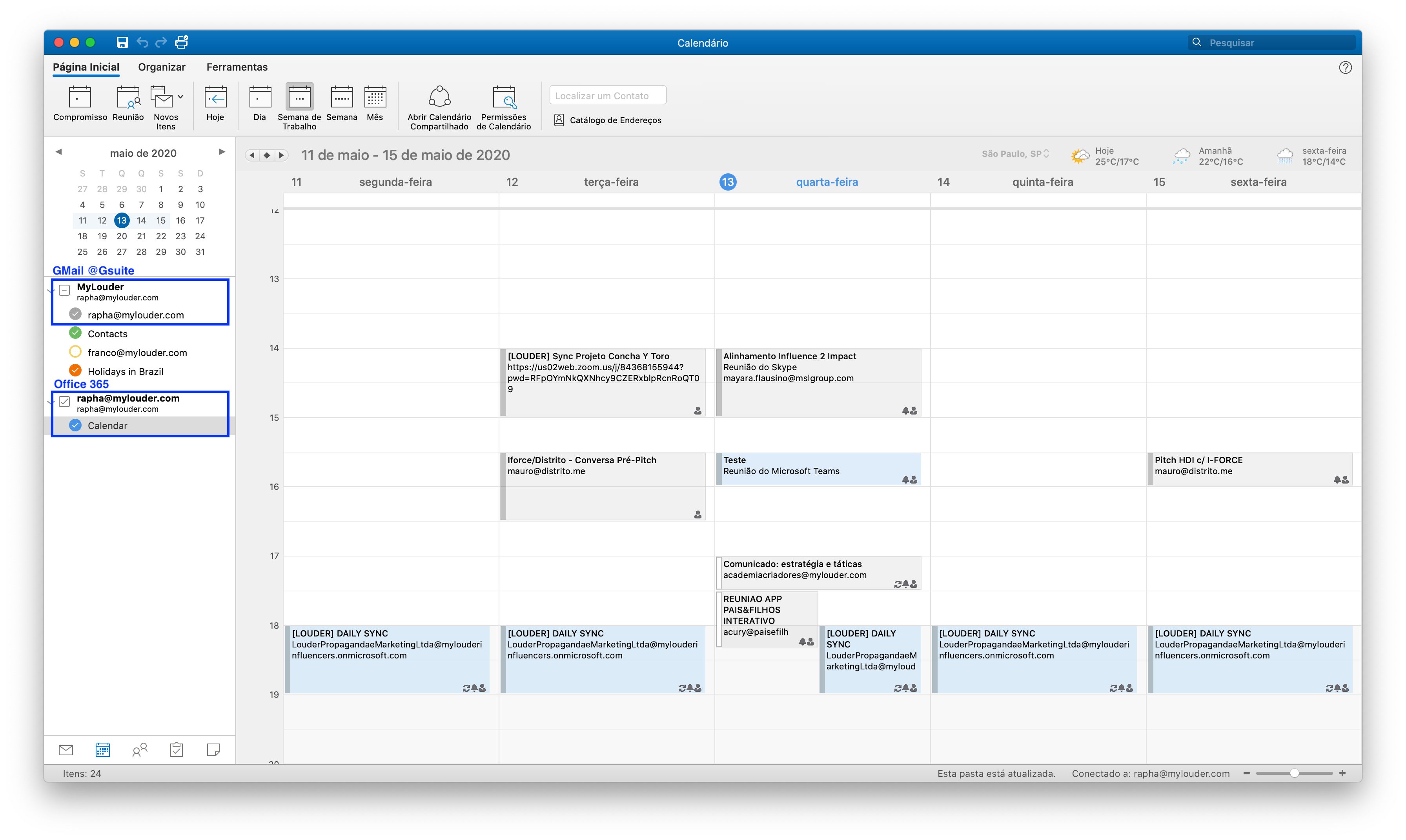
Syncing Teams Calendar with Outlook
Many people use Microsoft Teams and Microsoft Outlook for work. In some cases, the two programs need to be synced together. This allows people to access the same calendar and information in both programs. This article will provide an overview of how to sync Teams calendar with Outlook.
Microsoft Teams is a communication and collaboration platform used by organizations. It allows people to chat, have video meetings, and access files. It also offers a calendar feature that allows users to view upcoming events and appointments. Microsoft Outlook is an email client that also includes a calendar feature. Syncing the two allows users to access the same information in both programs.
Steps to Syncing Teams Calendar with Outlook
The first step to syncing Teams calendar with Outlook is to open both programs. Log into Microsoft Teams and then open Outlook. Next, navigate to the Calendar tab in Teams. On the right-hand side, click the gear icon and select “Connect to Outlook.”
Once the two programs are connected, the Teams calendar will appear in Outlook. Any new items that are added to the calendar will be automatically synced between the two programs. It is important to note that the synchronization is one-way, meaning that changes made to the Teams calendar will not be reflected in Outlook and vice versa.
Managing Calendar Permissions
The next step is to manage the calendar permissions. This is important because it allows you to control which users can view and edit the calendar. To do this, open the Teams calendar in Outlook and select “Change Sharing Permissions.” This will open a window with a list of users and their permission levels. You can then select the users who should have access to the calendar and their permission levels.
Syncing with Other Calendars
It is also possible to sync the Teams calendar with other calendars. This can be done by opening the Teams calendar in Outlook and selecting “Connect to Other Calendars.” This will open a window where you can select the other calendar you wish to sync with. Once selected, the two calendars will be synced and any changes made to one calendar will be reflected in the other.
Managing Calendar Notifications
The last step is to manage the calendar notifications. In Outlook, open the Teams calendar and select “Manage Notifications.” This will open a window where you can select which types of notifications you would like to receive. You can also specify when and how you would like to receive the notifications.
Troubleshooting Syncing Issues
If you are having trouble syncing the Teams calendar with Outlook, there are a few things you can try. First, check that your Outlook account is properly configured. You may also need to update the calendar permissions or re-sync the programs. If none of these solutions work, contact your IT department for assistance.
Frequently Asked Questions
What Is Outlook?
Outlook is a personal information manager from Microsoft that is part of the Microsoft Office suite. It can be used as an email client, calendar, task manager, contact manager, note taking, journal, and web browsing application. It can be used with Microsoft Exchange Server and Microsoft SharePoint Server for multiple users in an organization, such as shared mailboxes and calendars, Exchange public folders, SharePoint lists, and meeting schedules.
What Is Teams?
Microsoft Teams is a cloud-based collaboration platform that provides a space for team members to communicate and collaborate. Teams is part of the Office 365 suite of applications and provides a platform for users to chat, share files, and collaborate on projects. Teams is integrated with other Office 365 applications, providing a comprehensive set of tools for teams to work together.
How Can I Sync Teams Calendar With Outlook?
You can sync your Teams calendar with Outlook and have your Teams events show up in your Outlook calendar. To do this, go to the Teams app and select “Calendar” from the left sidebar. Then, select “Connect to Outlook” from the top right corner of the screen. You will be prompted to enter your Outlook login information and follow the on-screen instructions to complete the process. Once the sync is complete, any new events that are created in Teams will be automatically added to your Outlook calendar.
Are There Any Limitations To Syncing Teams Calendar With Outlook?
Yes, there are a few limitations to syncing Teams calendar with Outlook. First, it only works with Outlook for Windows, not Mac. Second, the sync only works one way, meaning that any events created in Outlook will not be synced to Teams. Lastly, any changes made to existing events in Outlook will not be synced to Teams.
What Benefits Does Syncing Teams Calendar With Outlook Offer?
Syncing Teams calendar with Outlook offers a number of benefits. First, it simplifies the process of managing your calendar events. You can add or edit events in Teams and have the changes automatically reflected in your Outlook calendar. Additionally, it makes it easier to share calendar events with colleagues or other team members as they can view your calendar directly from Outlook.
Are There Any Alternatives To Syncing Teams Calendar With Outlook?
Yes, there are alternatives to syncing Teams calendar with Outlook. You can use a third-party service such as Google Calendar or Apple Calendar to sync your Teams calendar with other applications. Additionally, there are a number of calendar apps available for both Android and iOS devices that can be used to view and manage your Teams calendar.
How to sync your outlook calendar with MS Teams
Syncing your Teams calendar with Outlook is a great way to stay organized, reduce stress, and save time. Being able to access your Teams calendar from Outlook means you can easily create, view, and manage events and appointments without having to switch between applications. With a few simple steps, you can begin syncing your Teams calendar with Outlook and begin taking advantage of the convenience and organization it has to offer.



