How to Transfer Onenote to Another Computer?
Are you looking for an easy way to transfer your OneNote files to a new computer? If so, you’ve come to the right place! In this article, we’ll show you the step-by-step process for transferring OneNote files from one computer to another. We’ll explain the different ways you can move your notes, and discuss some of the potential risks involved in the transfer process. By the end of this article, you’ll have the knowledge and confidence to transfer OneNote files safely and securely. So, let’s get started!
Transfer Onenote to Another Computer
To transfer Onenote to another computer, follow these steps:
- Sign in to your account on the old computer and make sure you have the latest version of Onenote.
- Open Onenote on the old computer and click File > Export.
- Choose the location and file format you want to save your notes in.
- Transfer the exported file to the new computer.
- Sign in to your account on the new computer and open Onenote.
- Click File > Import and select the file you transferred.
- Choose the notebook you want to import the notes to.
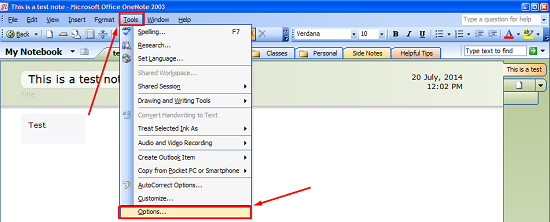
Transferring Onenote To Another Computer
Onenote is a powerful note-taking and archiving tool from Microsoft that allows users to take notes, store them, and access them from multiple devices. It’s a great tool for keeping organized and staying productive, but transferring your Onenote notebooks from one computer to another can be a daunting task. Luckily, there are a few simple steps that you can follow to make the process a breeze.
Step 1: Export Your Onenote Notebook
The first step in transferring your Onenote notebook to another computer is to export it. To do this, open your Onenote notebook and select “File” > “Export”. From here, choose the format you want to export your notebook in, such as PDF. Once you’ve chosen a format, select “Export” to save your notebook in that format.
Step 2: Transfer The Exported Notebook
After you’ve exported your Onenote notebook, the next step is to transfer it to the new computer. This can be done by copying the exported file to a USB drive, using an online file sharing service, or sending it as an email attachment. Once the exported file has been transferred to the new computer, you can open it with the appropriate program.
Step 3: Import The Exported Notebook
Once the exported Onenote notebook file has been transferred to the new computer, the next step is to import it. To do this, open Onenote on the new computer and select “File” > “Import”. From here, select the file you want to import and choose the format you want to import it in. When you’re finished, select “Import” to complete the transfer.
Step 4: Open The Imported Notebook
Once the Onenote notebook file has been imported, the last step is to open it. To do this, open Onenote on the new computer and select “File” > “Open Notebook”. From here, select the imported notebook to open it. Once it’s opened, you can start using it just as you would on your old computer.
Tips For Transferring Onenote Notebooks
Back Up Your Onenote Notebook
Before transferring your Onenote notebook to another computer, it’s a good idea to back it up. This will ensure that you don’t lose any data and will make it easier to transfer the notebook if something goes wrong. To back up your notebook, select “File” > “Back Up” and choose a location to save the backup file.
Transfer Multiple Notebooks At Once
If you have multiple Onenote notebooks that need to be transferred, it’s a good idea to transfer them all at once. This will save you time and ensure that all of your notebooks are transferred in one go. To do this, select “File” > “Export” and select multiple notebooks to export. Once they’re exported, you can transfer them in the same way as a single notebook.
Top 6 Frequently Asked Questions
1. How do I transfer OneNote to a new computer?
To transfer OneNote to a new computer, first you will need to back up your OneNote files from your old computer. You can do this by opening OneNote and selecting File > Options > Save & Backup > Backup All Notebooks Now. This will save a copy of all your OneNote files in a single folder. Once this is done, you can transfer the folder containing the backup files to your new computer. On the new computer, you can open OneNote and select File > Options > Save & Backup > Restore All Notebooks from Backup. This will restore all your OneNote files to the new computer.
2. How do I transfer OneNote notebooks from one PC to another?
To transfer OneNote notebooks from one PC to another, you can use the OneDrive cloud service. You can save your OneNote notebooks to OneDrive and then access them from the other PC. To do this, open OneNote and select File > Share > Add to Cloud. This will save the notebook to OneDrive. On the other PC, open OneNote and select File > Open > Add from Cloud. This will open the notebook from OneDrive on the other PC.
3. How can I transfer OneNote notebooks between two different accounts?
To transfer OneNote notebooks between two different accounts, you can use the OneDrive cloud service. You can save your OneNote notebooks to OneDrive and then access them from the other account. To do this, open OneNote and select File > Share > Add to Cloud. This will save the notebook to OneDrive. On the other account, open OneNote and select File > Open > Add from Cloud. This will open the notebook from OneDrive on the other account.
4. How do I move my OneNote notebooks from one computer to another?
To move your OneNote notebooks from one computer to another, you can use the OneDrive cloud service. You can save your OneNote notebooks to OneDrive and then access them from the other computer. To do this, open OneNote and select File > Share > Add to Cloud. This will save the notebook to OneDrive. On the other computer, open OneNote and select File > Open > Add from Cloud. This will open the notebook from OneDrive on the other computer.
5. How do I transfer my OneNote notebooks to a new laptop?
To transfer your OneNote notebooks to a new laptop, you can use the OneDrive cloud service. You can save your OneNote notebooks to OneDrive and then access them from the new laptop. To do this, open OneNote and select File > Share > Add to Cloud. This will save the notebook to OneDrive. On the new laptop, open OneNote and select File > Open > Add from Cloud. This will open the notebook from OneDrive on the new laptop.
6. How can I move my OneNote notebooks from one computer to another?
To move your OneNote notebooks from one computer to another, you can use the OneDrive cloud service. You can save your OneNote notebooks to OneDrive and then access them from the other computer. To do this, open OneNote and select File > Share > Add to Cloud. This will save the notebook to OneDrive. On the other computer, open OneNote and select File > Open > Add from Cloud. This will open the notebook from OneDrive on the other computer. Additionally, you can back up your OneNote files from your old computer by opening OneNote and selecting File > Options > Save & Backup > Backup All Notebooks Now. This will save a copy of all your OneNote files in a single folder. Once this is done, you can transfer the folder containing the backup files to the other computer. On the other computer, you can open OneNote and select File > Options > Save & Backup > Restore All Notebooks from Backup. This will restore all your OneNote files to the new computer.
Microsoft OneNote: How to save local copy of notebook from onedrive then copy to another PC
In conclusion, transferring OneNote to another computer is a simple task. With the right steps, you can easily copy and transfer your data to a new device. From backing up your OneNote files to transferring them to a new computer, it is possible to do it without any difficulty. All you need to do is follow the steps and you will be able to transfer your OneNote files with ease.




