How to Transfer Videos From Windows 10 to Iphone?
If you’re looking for an easy and straightforward way to transfer videos from your Windows 10 PC to your iPhone, look no further! In this guide, we’ll walk you through the steps for transferring videos from Windows 10 to your iPhone quickly and easily. With our easy-to-follow instructions, you’ll be able to transfer your videos in no time. So, let’s get started!
Transferring videos from Windows 10 to your iPhone is easy and just takes a few steps.
- First, connect your iPhone to your PC via a USB cable.
- Open File Explorer on your PC.
- Go to the folder on your PC where the videos you want to transfer are saved.
- Select the videos you want to transfer.
- Drag and drop the videos into your iPhone.
- Your videos will be transferred to your iPhone.
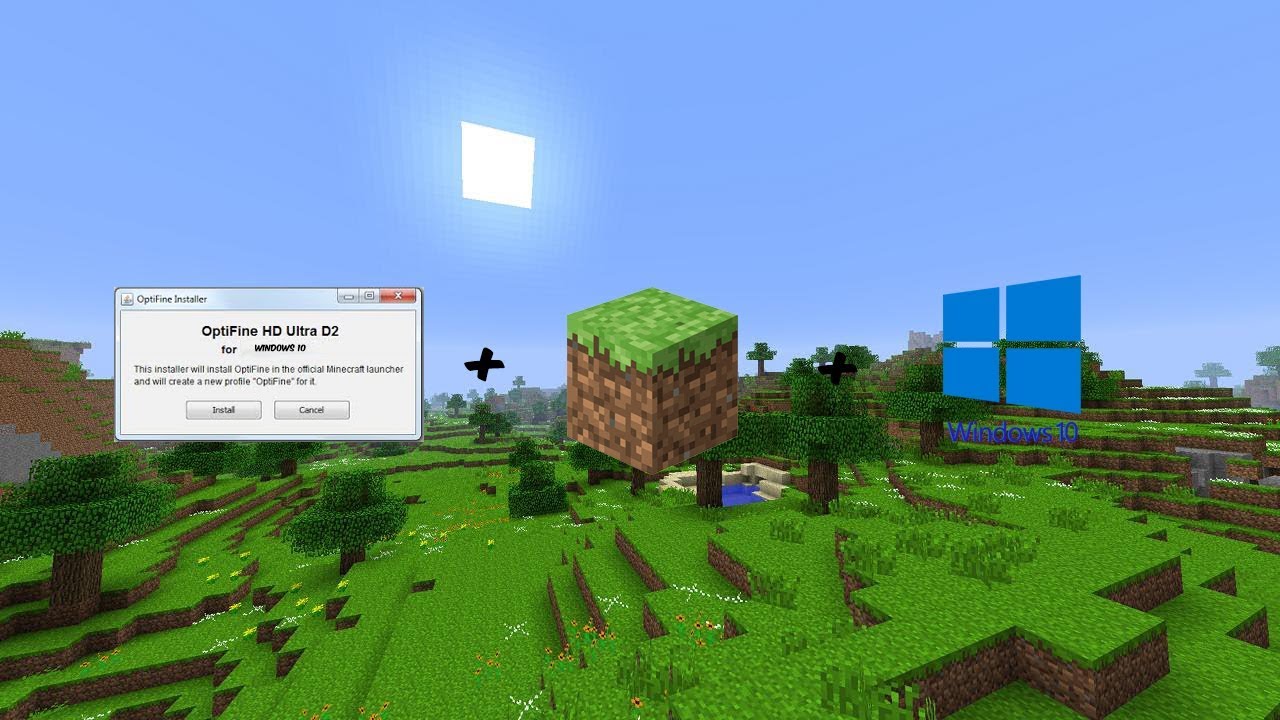
Transferring Videos from Windows 10 to an iPhone
Transfering videos from a Windows 10 computer to an iPhone is a relatively simple process. With the use of either iCloud, iTunes, or AirDrop, users can quickly and easily transfer their media to their iOS device. Understanding how to transfer videos from Windows 10 to an iPhone is important in order to better manage and organize media between devices.
Using iCloud
The first step to transferring videos from Windows 10 to an iPhone using iCloud is to install iCloud for Windows 10. After the installation is complete users can access the iCloud Drive folder, which is the location of all iCloud files. Videos can then be dragged and dropped into the iCloud Drive folder and will be synced with the user’s iPhone. This can be done by signing in to iCloud with the same Apple ID on both the Windows 10 computer and the iPhone.
In order to make sure files are successfully transferred and synced, users must be connected to the internet and have enough iCloud storage space to accommodate the size of the video files. If there is not enough iCloud storage space, users can purchase more or delete some of their existing files.
Using iTunes
The second method for transferring videos from Windows 10 to an iPhone is iTunes. After installing iTunes for Windows 10, users must connect their iPhone to their computer using a USB cable. The iPhone will then appear in the iTunes window and users can click on the device to access the menu.
From the menu, users can select the “Movies” option and drag and drop the desired video files into the iTunes window. After the files have been added, users can click the “Sync” button to transfer the videos to their iPhone. It is important to note that videos must be compatible with the iOS device in order to be transferred in this way.
Using AirDrop
The final method for transferring videos from Windows 10 to an iPhone is AirDrop. AirDrop is an easy and secure way to transfer files wirelessly between iOS devices. To use AirDrop, users must make sure both the Windows 10 computer and the iPhone have Wi-Fi and Bluetooth enabled.
The videos must then be located on the Windows 10 computer and dragged and dropped into the AirDrop window. After the files have been selected, the user can select their iPhone from the list of available devices. The videos will then be transferred to the iPhone. It is important to note that AirDrop is only available for iOS devices running iOS 7 or later.
Transferring Videos from iPhone to Windows 10
Transferring videos from an iPhone to a Windows 10 computer is a relatively simple process. With the use of either iCloud, iTunes, or AirDrop, users can quickly and easily transfer their media to their Windows 10 computer. Understanding how to transfer videos from iPhone to Windows 10 is important in order to better manage and organize media between devices.
Using iCloud
The first step to transferring videos from iPhone to Windows 10 using iCloud is to install and open iCloud for Windows 10. After the installation is complete, users can access the iCloud Drive folder, which is the location of all iCloud files. Videos can then be downloaded from the iCloud Drive folder to the Windows 10 computer. This can be done by signing in to iCloud with the same Apple ID on both the iPhone and the Windows 10 computer.
In order to make sure files are successfully transferred and synced, users must be connected to the internet and have enough iCloud storage space to accommodate the size of the video files. If there is not enough iCloud storage space, users can purchase more or delete some of their existing files.
Using iTunes
The second method for transferring videos from iPhone to Windows 10 is iTunes. After installing iTunes for Windows 10, users must connect their iPhone to their computer using a USB cable. The iPhone will then appear in the iTunes window and users can click on the device to access the menu.
From the menu, users can select the “Movies” option and drag and drop the desired video files into the iTunes window. The files will then be transferred to the Windows 10 computer. It is important to note that videos must be compatible with the Windows 10 computer in order to be transferred in this way.
Using AirDrop
The final method for transferring videos from iPhone to Windows 10 is AirDrop. AirDrop is an easy and secure way to transfer files wirelessly between iOS devices. To use AirDrop, users must make sure both the iPhone and the Windows 10 computer have Wi-Fi and Bluetooth enabled.
The videos must then be located on the iPhone and dragged and dropped into the AirDrop window. After the files have been selected, the user can select their Windows 10 computer from the list of available devices. The videos will then be transferred to the Windows 10 computer. It is important to note that AirDrop is only available for iOS devices running iOS 7 or later.
Related FAQ
Q1. What type of cables are required to transfer videos from Windows 10 to iPhone?
A1. To transfer videos from Windows 10 to iPhone you will need an Apple-certified Lightning to USB cable. This cable is the same cable used with most iPhone chargers and will be able to connect your Windows 10 device with your iPhone. You can purchase these cables from Apple or from third-party vendors.
Q2. How can I transfer videos from Windows 10 to iPhone?
A2. To transfer videos from Windows 10 to iPhone you will need to install the iTunes app on your Windows 10 device. Once the iTunes app is installed, you can connect your iPhone to your Windows 10 device using the Apple-certified Lightning to USB cable. Once connected, you can select the videos you want to transfer from your Windows 10 device and drag them onto the iTunes application. This will transfer the videos to your iPhone.
Q3. What file types can be transferred from Windows 10 to iPhone?
A3. The iTunes app is capable of transferring many different file types from Windows 10 to iPhone, including MOV, M4V, and MP4 video files, as well as MP3, AAC, and WAV audio files. Additionally, you can transfer JPEG, GIF, BMP, and other image files.
Q4. Is there another way to transfer videos from Windows 10 to iPhone?
A4. Yes, there is another way to transfer videos from Windows 10 to iPhone. You can use the Windows Photos app to transfer videos from Windows 10 to iPhone. With the Windows Photos app, you can select the videos you want to transfer from your Windows 10 device and then drag them onto the Windows Photos app. This will transfer the videos to your iPhone.
Q5. Can I transfer videos from my iPhone to my Windows 10 device?
A5. Yes, you can transfer videos from your iPhone to your Windows 10 device. To do this, you will need to install the iTunes app on your Windows 10 device. Once the iTunes app is installed, you can connect your iPhone to your Windows 10 device using the Apple-certified Lightning to USB cable. Once connected, you can select the videos you want to transfer from your iPhone and drag them onto the iTunes application. This will transfer the videos to your Windows 10 device.
Q6. Does transferring videos from Windows 10 to iPhone require an internet connection?
A6. No, transferring videos from Windows 10 to iPhone does not require an internet connection. All you need is the Apple-certified Lightning to USB cable to connect your Windows 10 device and your iPhone. Once connected, you can use the iTunes app or the Windows Photos app to transfer the videos from your Windows 10 device to your iPhone.
How to Transfer Videos from iPhone to PC (and Windows to iPhone) – UPDATED
Transferring videos from your Windows 10 computer to your iPhone is surprisingly easy with the right tools. With just a few steps, you can quickly move your videos over and access them on your iPhone for easy viewing. With the ability to transfer videos from any Windows 10 computer to your iPhone, you can take your favorite media with you wherever you go. Transferring videos from your desktop to your iPhone has never been simpler!




