How to Transfer Windows 10 Digital License to New Computer?
Are you ready to upgrade your Windows 10 computer to a new one? You may be worried about losing your existing Windows 10 license, but don’t worry. In this guide, we’ll show you the simple steps for transferring your Windows 10 digital license to a new computer. We’ll also provide you with the information you need to successfully complete the transfer. So, if you’re ready to make the switch, let’s get started!
Transferring a Windows 10 Digital License to a New Computer
If you upgrade your computer hardware and need to transfer your Windows 10 digital license to the new computer, you can do so with the following steps:
- Make sure that you are signed in to the Microsoft account associated with your Windows 10 digital license.
- Open the Windows 10 Settings app and go to the Update & Security section.
- Go to the Activation page and select the option to transfer your license.
- Follow the instructions to complete the transfer process.
Once the process is complete, you will be able to use your Windows 10 digital license on the new computer.
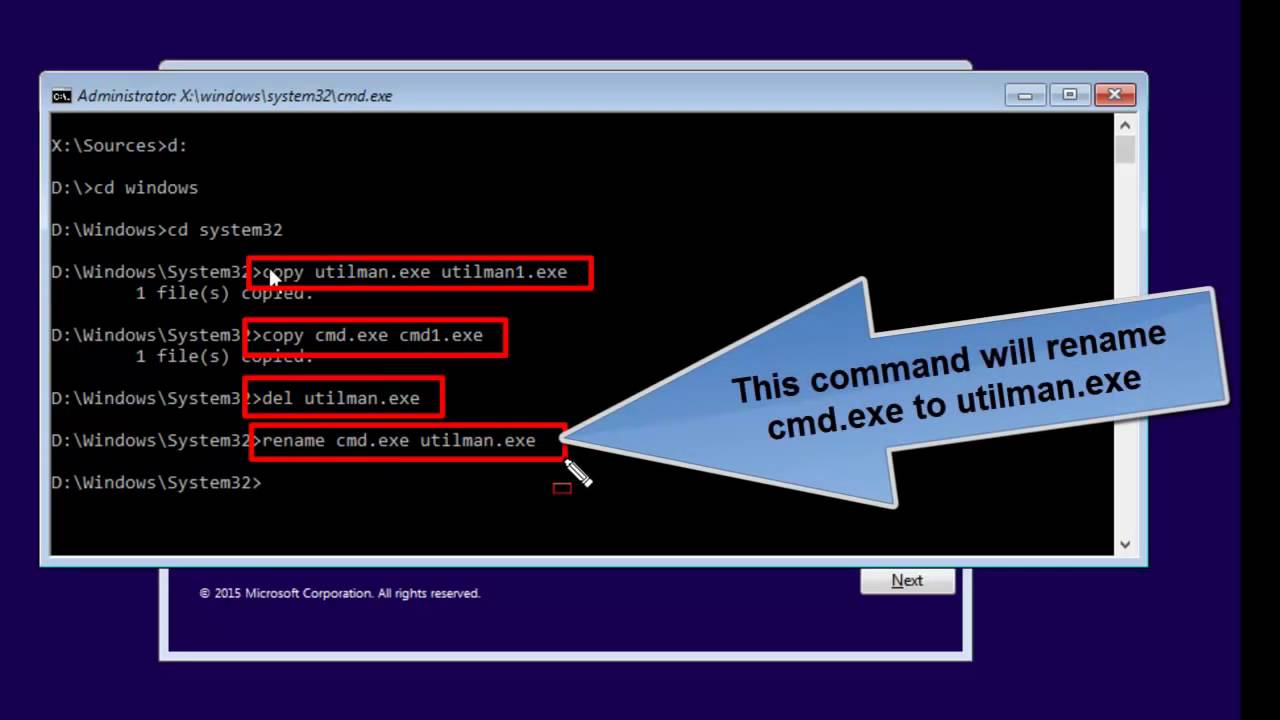
Transferring Windows 10 Digital License to a New Computer
Microsoft Windows 10 is the most popular operating system across the world. It provides users with the latest features and functionalities, making it the preferred choice of many. Windows 10 digital licenses are used to activate Windows 10 on a computer. It is possible to transfer the license to a new computer, allowing you to continue using the same license and have access to the same features and functionalities. In this article, we will look at the steps to transfer Windows 10 digital license to a new computer.
Steps to Transfer Windows 10 Digital License to a New Computer
Transferring a Windows 10 digital license to a new computer is a simple process that requires a few steps. Here are the steps that should be followed:
Step 1: Install Windows 10 on the New Computer
The first step is to install Windows 10 on the new computer. This can be done by downloading the Windows 10 installation files from the Microsoft website. Alternatively, you can use a physical copy of the Windows 10 installation media to install the operating system on the new computer.
Step 2: Activate Windows 10 on the New Computer
Once Windows 10 is installed, it needs to be activated on the new computer. This can be done by entering the Windows 10 product key or by linking the computer to a Microsoft account. If the product key is already in use, then the Windows 10 digital license can be used to activate the operating system.
Step 3: Link the New Computer to Microsoft Account
The next step is to link the new computer to the Microsoft account. This will allow the Windows 10 digital license to be transferred from the old computer to the new computer. To do this, the user needs to sign in to the Microsoft account that was used to activate the old computer.
Transferring Digital License from Old Computer
Once the new computer is linked to the Microsoft account, the Windows 10 digital license can be transferred from the old computer to the new computer. To do this, the user needs to open the Settings menu on the old computer and select the “Update and Security” option. Then, the user needs to select the “Activation” option and click on the “Transfer” button to transfer the digital license.
Verifying the Transfer of Digital License
After the digital license has been transferred, it needs to be verified on the new computer. To do this, the user needs to open the Settings menu on the new computer and select the “Update and Security” option. Then, the user needs to select the “Activation” option and click on the “Change Product Key” button to verify the transfer of the digital license.
Activating Windows 10 with a Digital License
Once the transfer of the Windows 10 digital license has been verified, the user can activate Windows 10 on the new computer using the digital license. To do this, the user needs to open the Settings menu on the new computer and select the “Update and Security” option. Then, the user needs to select the “Activation” option and click on the “Activate” button to activate Windows 10 with the digital license.
Using the Same Product Key
If the user wishes to use the same product key as the old computer, then the user needs to open the Settings menu on the new computer and select the “Update and Security” option. Then, the user needs to select the “Activation” option and click on the “Change Product Key” button to enter the product key.
Using a Different Product Key
If the user wishes to use a different product key, then the user needs to open the Settings menu on the new computer and select the “Update and Security” option. Then, the user needs to select the “Activation” option and click on the “Change Product Key” button to enter the new product key. The user can then activate Windows 10 with the new product key.
Frequently Asked Questions
Q1. What is Windows 10 Digital License?
A1. A Windows 10 Digital License is a type of license offered by Microsoft that enables users to purchase and activate a single copy of Windows 10 on multiple devices. It is a one-time purchase that is linked to the user’s Microsoft account and is valid for the life of the device. It is essentially a digital entitlement that allows users to upgrade to the latest version of Windows 10 without the need to buy a new license each time.
Q2. How do I transfer my Windows 10 Digital License to a new computer?
A2. To transfer your Windows 10 Digital License to a new computer, you must first install Windows 10 on the new computer. Once the installation is finished, you must sign in to the computer with the same Microsoft account that was used to purchase the license. Then, go to Settings > Update & Security > Activation and select the “Activate” option. Windows 10 will detect the digital license linked to your Microsoft account and automatically activate Windows 10 on the new computer.
Q3. What do I need to transfer my Windows 10 Digital License?
A3. To transfer your Windows 10 Digital License, you need a computer with an internet connection and a valid Microsoft account. Additionally, you must have the same Microsoft account used to purchase the digital license.
Q4. Are there any limitations to transferring my Windows 10 Digital License?
A4. Yes, there are a few limitations to transferring your Windows 10 Digital License. First, it can only be used to activate one device at a time. Additionally, you must use the same Microsoft account to transfer the license, and you must have access to the internet to complete the transfer. Finally, the license can only be used on genuine versions of Windows 10.
Q5. What happens if I make changes to my hardware?
A5. If you make changes to your hardware, such as replacing the motherboard, then you may need to re-activate Windows 10 using the same Microsoft account. This can be done by going to Settings > Update & Security > Activation and selecting the “Activate” option.
Q6. Can I transfer my Windows 10 Digital License to a different Microsoft account?
A6. No, you cannot transfer your Windows 10 Digital License to a different Microsoft account. The license is linked to the Microsoft account used to purchase it, and it can only be used to activate Windows 10 on one device at a time.
How to Transfer Your Windows 10 License to Another Computer
In conclusion, transferring your Windows 10 license to a new computer is a simple process and it doesn’t have to be a hassle. With the right tools and knowledge, you can easily transfer your Windows 10 license and keep using the same version of Windows on your new device. By following the instructions outlined here, you’ll be up and running in no time.




