How to Transfer Windows 10 to a New Hard Drive?
Are you considering upgrading your hard drive to transfer your Windows 10 operating system to? If so, you’ve come to the right place! In this article, we’ll guide you through the steps required to successfully transfer your Windows 10 system to a new hard drive. We’ll provide you with detailed instructions and tips to help make the process easy and trouble-free. So if you’re ready to upgrade your hard drive and transfer Windows 10, let’s get started!
How to Transfer Windows 10 to a New Hard Drive?
You can transfer Windows 10 to a new hard drive by following these steps:
- Create a Windows 10 installation media.
- Backup your important files and folders.
- Install the new hard drive.
- Boot from the Windows 10 installation media.
- Install Windows 10 on the new hard drive.
- Restore your important files and folders.
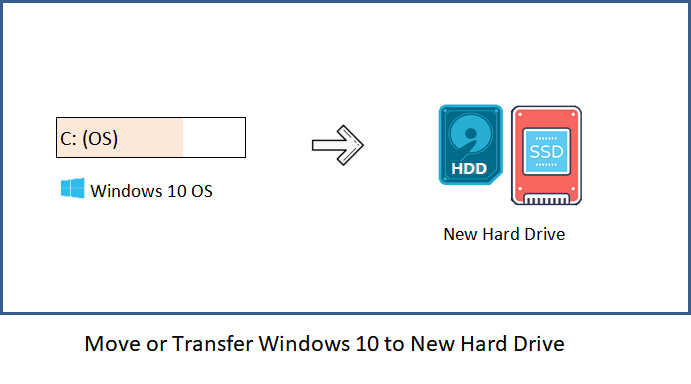
How to Transfer Windows 10 to a New Hard Drive?
Prerequisites to Transfer Windows 10 to a New Hard Drive
Before transferring Windows 10 to a new hard drive, there are a few things that you should consider and prepare. Firstly, it is important to ensure that the new hard drive is compatible with your computer. You should also check if the new hard drive has enough storage space for the Windows 10 operating system and its associated data. Additionally, you need to have a reliable backup of all your important data before proceeding with the transfer. Lastly, you should make sure that the new hard drive is properly formatted and partitioned before you begin the transfer.
The next step is to create an image of your existing Windows 10 installation. To do this, you need to have a backup or cloning software such as Acronis True Image, EaseUS Todo Backup, or Macrium Reflect. These programs will create an exact replica of your current Windows 10 installation that can be transferred to the new hard drive. Once you have created the image, you can proceed with the transfer.
The last step before beginning the transfer is to connect the new hard drive to your computer. This can be done through an external hard drive enclosure or a SATA cable, depending on the type of hard drive you are using. After connecting the new hard drive to your computer, you can begin the transfer process.
Steps to Transfer Windows 10 to a New Hard Drive
The first step in transferring Windows 10 to a new hard drive is to boot your computer from the cloning or backup software. Once your computer is booted from the program, you can select the image of your Windows 10 installation that you created earlier. The cloning software will then prompt you to select the destination, which should be the new hard drive.
Once you have selected the new hard drive as the destination, the cloning software will begin to copy all the data from the image to the new hard drive. This process can take a few minutes or even a few hours, depending on the amount of data that needs to be transferred. Once the data has been copied, you can disconnect the new hard drive from your computer and reboot it.
Booting from the New Hard Drive
Once the new hard drive has been disconnected from your computer, you can reboot it from the new hard drive. To do this, you need to enter the BIOS setup and set the new hard drive as the boot device. Once this is done, you can save and exit the BIOS setup. Your computer will then boot from the new hard drive, and you will be able to access your Windows 10 installation.
Transferring Data and Programs
Once you have booted into Windows 10 on the new hard drive, you can begin transferring the data and programs from the old hard drive to the new one. This can be done by using the Windows File Explorer or by using a third-party file transfer program such as TeraCopy. Once all the data and programs have been transferred, you can safely disconnect the old hard drive.
Troubleshooting Windows 10 Transfer
Checking the Hard Drive
If you are having difficulty transferring Windows 10 to the new hard drive, the first thing you should do is to check the hard drive for any errors or corrupted data. This can be done by running the Windows Error Checking tool or a third-party disk checking program such as HDDScan.
Reinstalling Windows 10
If the Windows 10 transfer fails or if the new hard drive is not working properly, you may have to reinstall Windows 10 from scratch. To do this, you need to have a Windows 10 installation disc or USB drive. Once you have this, you can boot your computer from it and follow the on-screen instructions to reinstall Windows 10.
Once the reinstallation is complete, you can then transfer your data and programs to the new hard drive. This will ensure that your computer is running properly and that all the necessary data is stored on the new hard drive.
Few Frequently Asked Questions
What is the easiest way to transfer Windows 10 to a new hard drive?
The easiest way to transfer Windows 10 to a new hard drive is by using the Windows 10 Media Creation Tool. This tool allows you to create a bootable USB drive or download an ISO file that you can use to install Windows 10 on your new hard drive.
What is the Windows 10 Media Creation Tool?
The Windows 10 Media Creation Tool is a free tool from Microsoft that allows you to create a bootable USB drive or download an ISO file that you can use to install Windows 10 on your new hard drive. It is available for download from the Microsoft website.
How do I use the Windows 10 Media Creation Tool?
To use the Windows 10 Media Creation Tool, you need to download the tool from the Microsoft website, then run the tool and follow the on-screen instructions. You will be asked to choose whether you want to create a bootable USB drive or download an ISO file. Once you have selected the appropriate option, follow the on-screen instructions to create the bootable USB drive or download the ISO file.
What do I need to use the Windows 10 Media Creation Tool?
To use the Windows 10 Media Creation Tool, you need a blank USB drive that is at least 8GB in size, as well as a working internet connection. You also need to be running Windows 7 or later, as the tool is not compatible with earlier versions of Windows.
What do I do after I have used the Windows 10 Media Creation Tool?
After you have used the Windows 10 Media Creation Tool to create the bootable USB drive or download the ISO file, you can then use the USB drive or ISO file to install Windows 10 on your new hard drive. You will need to follow the on-screen instructions to complete the installation process.
Can I use the Windows 10 Media Creation Tool to upgrade my existing Windows installation?
Yes, you can use the Windows 10 Media Creation Tool to upgrade your existing Windows installation. The tool allows you to create an ISO file that you can use to upgrade your existing Windows installation. Once you have created the ISO file, you can then use it to upgrade your existing Windows installation to Windows 10.
How to Migrate Windows to Another Drive
Transferring Windows 10 from an old hard drive to a new one is a great way to upgrade your storage or replace a faulty hard drive without having to reinstall everything. With the right tools and knowledge, this process can be done quickly and without any issues. By following the steps outlined in this article, you’ll be able to transfer your old Windows 10 to a new hard drive with ease. So, if you’re looking for an efficient and reliable way to upgrade or replace your hard drive, don’t hesitate to give this method a try.




