How to Turn Off Auto Forwarding in Outlook?
Are you a Microsoft Outlook user who is tired of having emails auto-forwarded to other accounts? If so, you’re not alone. Auto-forwarding emails can be a nuisance, and it’s important to know how to turn it off. In this guide, we’ll show you how to turn off auto-forwarding in Outlook, so you can take back control of your inbox.
To turn off auto-forwarding in Outlook, please follow these steps:
- Open Outlook and go to File.
- Click Options and then Advanced.
- Under Outlook start and exit, uncheck Enable automatic forwarding.
- Click OK.
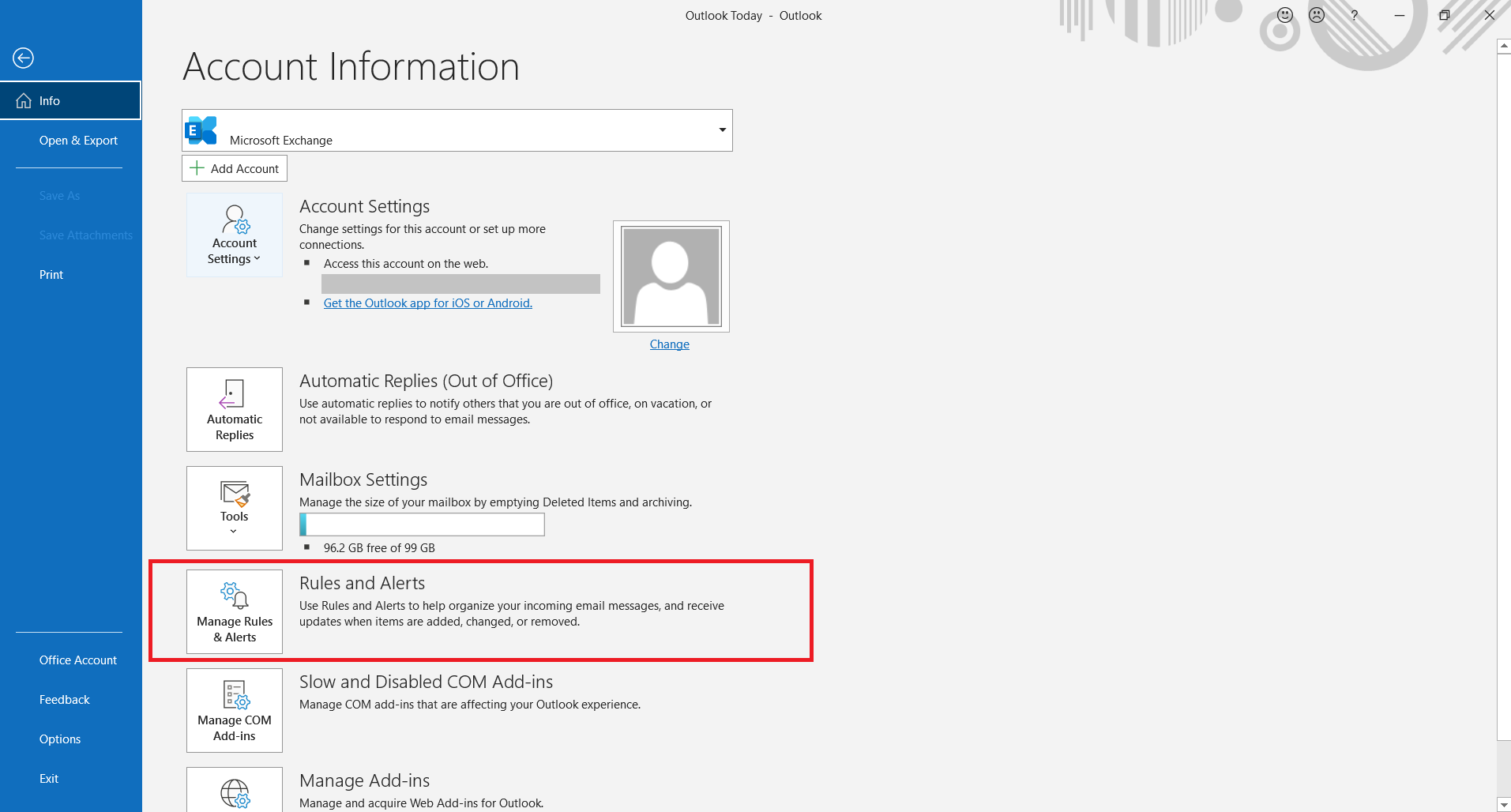
Turn Off Automatic Forwarding in Outlook
Microsoft Outlook is a powerful email client that can be used to manage emails, assignments, tasks, and calendars. It also comes with a feature called “Automatic Forwarding” that sends emails from a particular account to another. This feature can be a great time-saver, but it can also be a major source of distraction and security risks. In this article, we will discuss how to turn off automatic forwarding in Outlook.
Automatic Forwarding is a powerful feature of Outlook that allows you to set up rules to automatically forward emails from one account to another. It can be a great tool for keeping up with multiple email accounts, but it can also be a major source of distraction and security risks. To turn off automatic forwarding in Outlook, follow these steps:
Disable Automatic Forwarding in the Outlook Web App
If you are using the Outlook Web App, the process for disabling automatic forwarding is simple and straightforward. To do this, open up the Outlook Web App, then click on the “Settings” icon. On the left-hand side, you will see a “Mail” section. Click on this, and then click on the “Automatic Processing” tab.
On this page, you can disable automatic forwarding. To do this, click on the “Disable Automatic Forwarding” button. This will prevent emails from automatically being forwarded from your account.
Disable Automatic Forwarding in Outlook for Windows
If you are using the Outlook for Windows client, you can disable automatic forwarding by following these steps:
Open Outlook and click on the “File” tab. On the left-hand side, you will see a “Manage Rules and Alerts” option. Click on this, and then click on the “Rules and Alerts” tab.
On this page, you can disable automatic forwarding. To do this, click on the “Disable Rules” button. This will prevent emails from automatically being forwarded from your account.
Disable Automatic Forwarding in Outlook for Mac
If you are using Outlook for Mac, you can disable automatic forwarding by following these steps:
Open Outlook and select the “Tools” menu. Select “Rules” from the drop-down menu.
On this page, you can disable automatic forwarding. To do this, click on the “Disable Rules” button. This will prevent emails from automatically being forwarded from your account.
Create a Rule to Block Automatic Forwarding
In addition to disabling automatic forwarding, you can also create a rule to block emails from being forwarded from your account. To do this, open Outlook and click on the “File” tab. On the left-hand side, you will see a “Manage Rules and Alerts” option. Click on this, and then click on the “Rules and Alerts” tab.
On this page, you can create a rule to block emails from being forwarded. To do this, click on the “New Rule” button. On the next page, you can select the “Block Automatic Forwarding” option. This will prevent emails from automatically being forwarded from your account.
Conclusion
In this article, we discussed how to turn off automatic forwarding in Outlook. We discussed how to disable automatic forwarding in the Outlook Web App, Outlook for Windows, and Outlook for Mac. We also discussed how to create a rule to block automatic forwarding. With these steps, you can easily turn off automatic forwarding in Outlook and keep your emails secure.
Frequently Asked Questions
Q1: What is Auto Forwarding in Outlook?
A1: Auto Forwarding in Outlook is a feature that allows users to automatically forward emails they receive to another email address. This is useful for keeping an email account organized and ensuring that important emails are received, even when the user is away from their primary email address. Auto Forwarding can be configured in the Outlook settings to be applied to all incoming emails or it can be configured to only forward emails from certain senders.
Q2: Why would I want to Disable Auto Forwarding?
A2: There are a few reasons why someone might want to disable Auto Forwarding in Outlook. For example, if a user is forwarding emails to an account they rarely use, they may want to turn the feature off to avoid having too many email messages in their inbox. Additionally, turning off Auto Forwarding can help prevent confidential emails from being sent to an unintended recipient.
Q3: What are the Steps to Disable Auto Forwarding in Outlook?
A3: To disable Auto Forwarding in Outlook, open the Outlook application and select “File” from the top navigation bar. Then choose “Options” from the drop-down menu. In the Outlook Options window, select “Mail” from the left sidebar, and then scroll down to the “Send messages” section. Uncheck the box next to “Automatically forward messages to” and then click “OK” to save the changes.
Q4: Can I Enable Auto Forwarding Only for Specific Senders?
A4: Yes, it is possible to set up Auto Forwarding in Outlook so that it only applies to emails from specific senders. To do this, open the Outlook application and select “Rules” from the top navigation bar. Then, select the “Create Rule” option. On the “Rules Wizard” window, select “From” in the “Which condition(s) do you want to check” section and then select the desired email address in the “specified” field. Then select “Forward it to people or public group” in the “Select action(s)” section and enter the desired email address in the “specified” field. Click “Next” and then “Finish” to save the changes.
Q5: How Can I Turn Off Auto Forwarding for All Incoming Emails?
A5: To turn off Auto Forwarding for all incoming emails in Outlook, open the Outlook application and select “File” from the top navigation bar. Then choose “Options” from the drop-down menu. In the Outlook Options window, select “Mail” from the left sidebar, and then scroll down to the “Send messages” section. Uncheck the box next to “Automatically forward messages to” and then click “OK” to save the changes.
Q6: Is it Possible to Re-Enable Auto Forwarding?
A6: Yes, it is possible to re-enable Auto Forwarding in Outlook if it has been previously disabled. To do this, open the Outlook application and select “File” from the top navigation bar. Then choose “Options” from the drop-down menu. In the Outlook Options window, select “Mail” from the left sidebar, and then scroll down to the “Send messages” section. Check the box next to “Automatically forward messages to” and then enter the desired email address in the “specified” field. Click “OK” to save the changes.
Enable or disable email forwarding in Microsoft Outlook
By following the steps outlined in this article, you can now easily turn off auto forwarding in Outlook. This will help keep your emails private and secure, while also helping to ensure that your emails are sent to the right recipients. With the right setup, you can make sure that your emails are sent to the right people at the right times.




