How to Turn Off Out of Office in Outlook 365?
Are you looking for a way to turn off the Out of Office notification in Outlook 365? If so, this tutorial is for you! You’ll learn how to quickly and easily turn off the Out of Office notification in Outlook 365, so that you can enjoy uninterrupted communication with your colleagues and clients. You’ll also learn how to customize the settings to make sure your Out of Office message is tailored to your needs. Read on to find out how to disable the Out of Office notification in Outlook 365.
To turn off Out of Office in Outlook 365, follow these steps:
- Open Outlook and click on the File tab.
- Click on the Automatic Replies (Out of Office).
- Uncheck the “Send Automatic Replies” checkbox.
- Click OK.
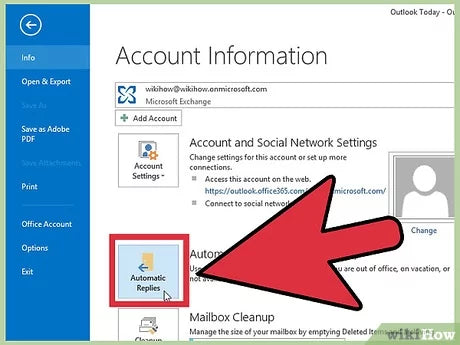
Turning Off Out of Office in Outlook 365
Outlook 365 is a great tool for staying connected with your colleagues and staying on top of your emails. But if you’re going on vacation or away from the office for a while, you may want to set an Out of Office message to let everyone know you’ll be away. When you’re ready to return, though, you’ll need to turn off the Out of Office message. This guide will show you how to do that quickly and easily.
Access the Out Of Office Settings
The first step is to access the Out of Office settings. To do this, open the Outlook program, click on “File” in the top-left corner, and then click on “Automatic Replies (Out of Office)” in the “Account Information” menu. This will open the Out of Office settings window.
Select the “Do Not Send Automatic Replies” Option
In the Out of Office window, select the “Do not send Out of Office auto-replies” option. This will turn off the Out of Office message, and any emails sent to you will no longer get the Out of Office auto-reply.
Click “OK” to Confirm Changes
Once you’ve selected the “Do not send Out of Office auto-replies” option, click the “OK” button at the bottom of the window. This will confirm the changes and the Out of Office message will be turned off.
Schedule Out of Office Replies
If you’d like to set up an Out of Office message but have it only be active for a specific period of time, you can do that in Outlook 365 as well. To do this, open the Out of Office settings window and select the “Send Out of Office auto-replies” option. This will allow you to set a specific start and end date for your Out of Office message.
Set the Start and End Dates
Once you’ve selected the “Send Out of Office auto-replies” option, enter the start date, end date, and time for the Out of Office message in the text fields provided. Make sure to select the correct time zone, as well.
Click “OK” to Confirm Changes
Once you’ve entered the start and end dates, click the “OK” button at the bottom of the window. This will confirm the changes and the Out of Office message will be turned on for the specified period of time.
Add an Automatic Reply Message
Finally, you can add an Out of Office message that will be sent to anyone who emails you while you’re away. To do this, open the Out of Office settings window and enter the message in the “Inside My Organization” and “Outside My Organization” text boxes.
Click “OK” to Confirm Changes
Once you’ve entered the Out of Office message, click the “OK” button at the bottom of the window. This will confirm the changes and the Out of Office message will be sent to anyone who emails you while you’re away.
Turn on the Out Of Office Message
If you’ve set up an Out of Office message but haven’t turned it on yet, open the Out of Office settings window and select the “Send Out of Office auto-replies” option. This will turn on the Out of Office message and it will be sent to anyone who emails you while you’re away.
Few Frequently Asked Questions
Question 1: How do I turn off Out of Office in Outlook 365?
Answer: To turn off Out of Office in Outlook 365, open Outlook and go to the File tab. Open the Automatic Replies (Out of Office) option in the Info section. From there, uncheck the “Send automatic replies” option and click OK. This will turn off Out of Office in Outlook 365.
Question 2: How can I set my Out of Office message in Outlook 365?
Answer: To set your Out of Office message in Outlook 365, open Outlook and go to the File tab. Open the Automatic Replies (Out of Office) option in the Info section. From there, check the “Send automatic replies” option. Then, enter the message you would like to be sent in the “Inside My Organization” and “Outside My Organization” sections. Once you’ve finished entering your message, click OK. This will set your Out of Office message in Outlook 365.
Question 3: How do I check if my Out of Office message is active?
Answer: To check if your Out of Office message is active, open Outlook and go to the File tab. Open the Automatic Replies (Out of Office) option in the Info section. From there, check to see if the “Send automatic replies” option is checked. If it is, then your Out of Office message is active.
Question 4: How do I change my Out of Office message in Outlook 365?
Answer: To change your Out of Office message in Outlook 365, open Outlook and go to the File tab. Open the Automatic Replies (Out of Office) option in the Info section. From there, check the “Send automatic replies” option. Then, edit the message you would like to be sent in the “Inside My Organization” and “Outside My Organization” sections. Once you’ve finished editing your message, click OK. This will change your Out of Office message in Outlook 365.
Question 5: What happens if I forget to turn off my Out of Office message?
Answer: If you forget to turn off your Out of Office message, it will remain active until you manually turn it off. This means that any emails sent to you during this time will be automatically replied to with your Out of Office message. It is important to remember to turn off your Out of Office message when you return to work.
Question 6: How do I turn off Out of Office for multiple users in Outlook 365?
Answer: To turn off Out of Office for multiple users in Outlook 365, open Outlook and go to the File tab. Open the Automatic Replies (Out of Office) option in the Info section. From there, uncheck the “Send automatic replies” option for each user. Then, click OK. This will turn off Out of Office in Outlook 365 for all of the selected users.
How to Set Out of Office in Outlook
By following the simple steps outlined above, you can easily turn off your Outlook 365 Out of Office feature and stop sending automated responses. Whether you’re wanting to take a break from work or just need to make a quick change, this feature is an important part of Outlook 365. Now that you know how to turn off your Out of Office in Outlook 365, you can keep your workflow running smoothly and remain in control of your email notifications.




